
大家都知道系统的重装方法有各种方式,如今U盘启动来给系统进重装也是一种主流方式,只要我们掌握基本操作步骤,那么使用U盘安装系统是非常简单的快捷。在前面教程中也介绍过硬盘安装系统的方法,虽然不需要借助任何工具,但需要在系统能够正常运行的状态才能执行安装的,那么系统无法正常工作或无法开机等问题的情况下使用U盘安装则是最明智的选择。下面豆豆给大家介绍下U盘启动安装系统的基本操作教程,让更多用户快速的学习U盘启动相关知识,也能更好地避免遇到的麻烦问题。
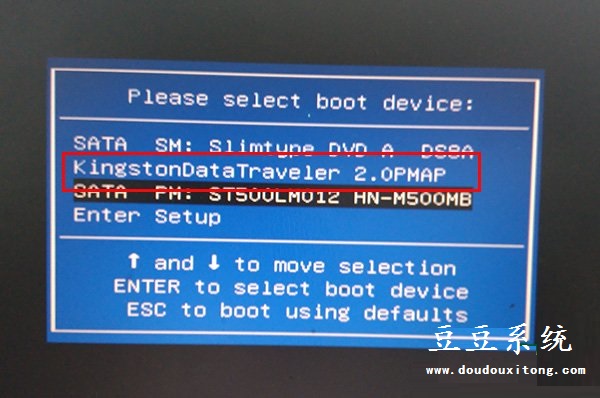
1、首先需要先准备一个u盘启动盘,这里为大家推荐使用U大神u盘启动盘,那么它的制作方法可以参考“用U大神PE工具箱制作U盘启动盘”;
2、了解下各种品牌台式、笔记本电脑的u盘启动快捷键,
U盘启动快捷键查询:https://www.doudouxitong.com/PEshiyong/2015/0624/9095.html
3、要使用u盘启动装系统时,准备一个系统镜像文件也是必要的因素,大家可以到豆豆系统中下载XP/WIN7/WIN8和win10系统iso镜像文件,或者gho映像文件。可以把这些系统文件放在硬盘或者制作好的u盘启动盘中,这里我们建议存入后者。
4、当然,我们还需要了解电脑硬盘模式的更改,xp系统电脑硬盘要更改为ide,而这又会遇到一些问题。有些电脑中并没有ide模式,它有自己的命名规则,这里通常选择非ahci的一个应当就是ide模式。win7、win8及以上版本系统则需要更改为ahci模式。这样的操作是为了避免系统安装完成后出现蓝屏或者其它无法进入电脑系统的现象。而更改电脑硬盘模式大家不妨到u启动官网u盘启动bios设置栏目下查找相关文章。
5、u盘启动装系统前置任务准备完成,接下来就是系统的安装操作了,把制作好的u盘启动盘插在电脑usb接口上,然后重启电脑,在出现开机画面时就可以使用第二步中了解的u盘启动快捷键来启动u盘启动选择界面,选择u盘启动即可继续u盘启动安装系统操作,具体的u盘启动装系统操作大家就可以到豆豆系统官网查阅相关u盘启动装系统操作教程,其中有许多丰富的内容。
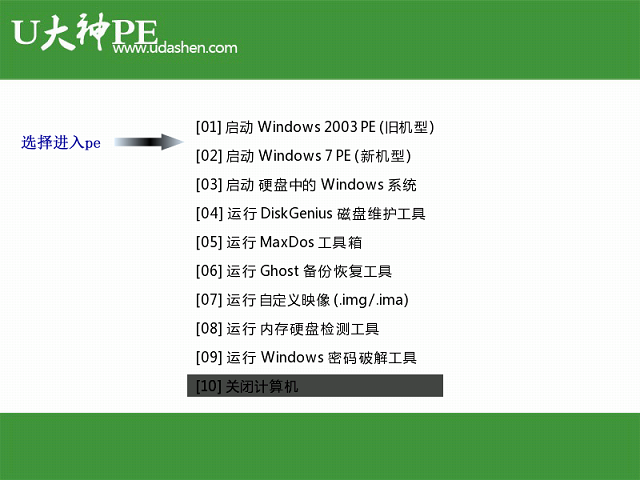
关于U盘启动盘PE安装系统基本操作就介绍到这里,如果在使用U盘安装的过程中遇到某些问题或还有不明白之处,可以直接到下面留言板中评论,我们会第一时间为您解答。