
电脑装系统有很多中方法,硬盘安装法、U盘安装法、光盘安装法等等。现在比较主流的安装系统那就是U盘安装系统了,通过U盘来做启动盘,那么就要对BIOS相关设置,不同版本的电脑,设置方法也不一样,下面豆豆介绍下常见BIOS设置技巧吧,通过设置就能实现成功U盘安装系统。
实现U盘装系统 常见BIOS设置技巧
首先,在开机时按下Delelte键可以进入直接BIOS设置程序。当然要注意到不同类型的机器进入BIOS设置程序的按键不同,并且有的在屏幕上给出提示,有的不给出提示。以下是几种常见的BIOS设置程序的进入方式。如下图:
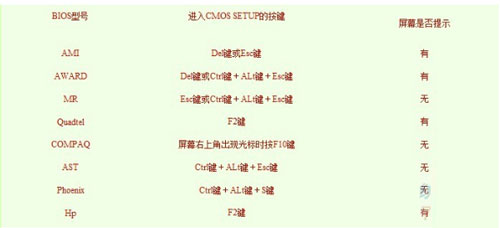
笔记本方面,不同的笔记本进入BIOS方法也不同。列举如下笔记本进入BIOS方法。
Thinkpad/IBM(冷开机按F1,部分新型号可以在重新启动时启动按F1)
HP(启动和重新启动时按F2)
SONY(启动和重新启动时按F2)
Dell(启动和重新启动时按F2)
Acer(启动和重新启动时按F2)
Toshiba(冷开机时按ESC然后按F1)
Compaq(开机到右上角出现闪动光标时按F10,或者开机时按F10)
Fujitsu(启动和重新启动时按F2)
大多数国产和台湾品牌(启动和重新启动时按F2)台式机进入BIOS开机时候请多按del键,就可以进入BIO 这些东西和主板厂商有关的,一般都是主板决定的。
其次,最常见的Phoenix-Award的bios选项,选择USB-HDD即可。我们在开机按Del键进入该BIOS设置界面,选择高级BIOS设置:Advanced BIOS Features。如下图:
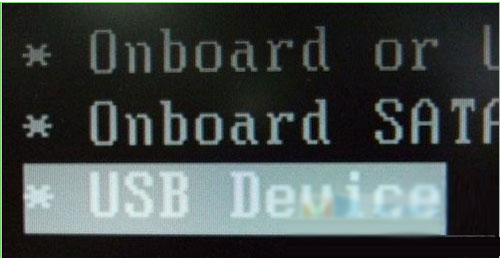
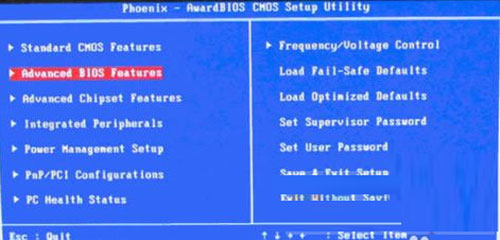
再次,在高级BIOS设置(Advanced BIOS Features)界面中,通过键盘的“上下左右键”调节位置选中进入Hard Disk Boot Priority 。我们先选择硬盘启动优先级:Hard Disk Boot Priority 硬盘启动优先级选择可以使用小键盘上的加减号“+、-”来选择与移动设备,将U盘调节在最上面,也就是优先启动。然后,按ESC键退出,回到设置界面。如下图:
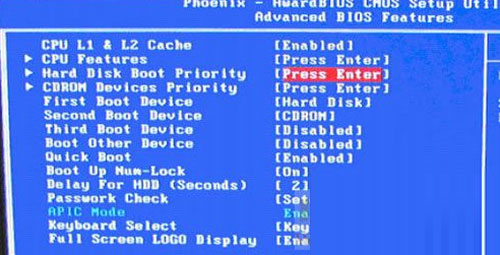
最后,再选择第一启动设备(First Boot Device):鉴于电脑不同,这里可能没有USB-ZIP/USB-HDD之类的选项。如果有选择,就调节为“USB-ZIP”字眼方式启动。经尝试选择移动设备“Removable”不能启动,但选择“Hard Disk”可以启动电脑。所以这里默认硬盘即可。如下图:
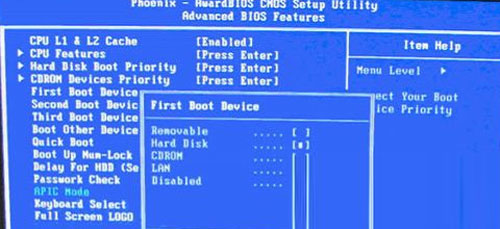
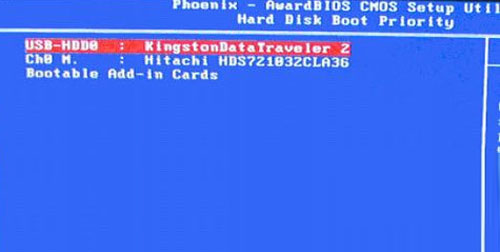
U盘安装系统详细教程:https://www.doudouxitong.com/anzhuang/win7azjc/2014/0307/606.html
主板品牌不同,那么BIOS进入的方法也就不一样,教程也对BIOS进入方法也有详细介绍。要通过U盘来安装系统的话,那么设置U盘第一启动项是不可缺少的一个环节,只有掌握这些环节才能更加准确的安装系统。