
微软发布win10技术预览版系统之后,很多电脑爱好者都想去体验一番,但是不知道win10系统怎么样,又舍不得换掉现在的系统,此时最好的办法就是在VMware虚拟机安装体验,下面来看看win10技术预览版在虚拟机下安装详细教程吧。
一、VMware虚拟机安装win10前准备:
1、VMware-workstation-full-10.0.1-1379776 虚拟机
VMware虚拟机下载:https://www.doudouxitong.com/tools/qita/2014/0711/2426.html
2、win10 iso 原装镜像
win10系统下载:https://www.doudouxitong.com/tools/buding/2014/1207/4728.html
二、VMware虚拟机安装win10技术预览版图文步骤:
1、首先,安装VMware-workstation电脑虚拟机
装完之后就是这个样子的。
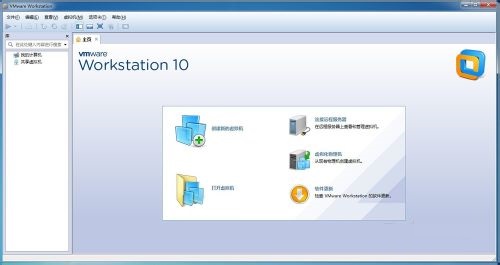
2、新建一个虚拟机,然后下一步,知道选择操作系统的时候,要注意下,由于vm没有出win10的选项,所以这里直接选择win8就OK了,当然要区分下系统位数。



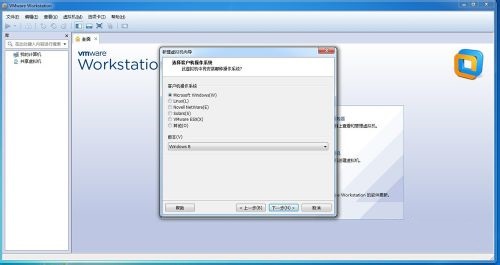
3、这里尽量不要选择C盘,会很大,选择其他盘符较好,当让土豪随意。选择完成后继续下一步。

4、我是四核的处理器,所以选择了两个核心,内存8G 选择了2G

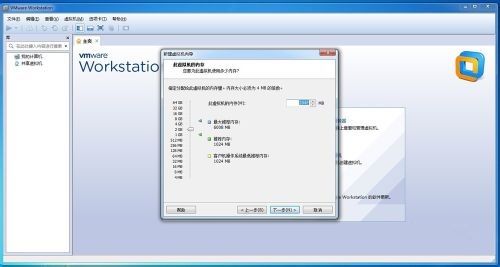
5、一直下一步就OK,当出现这个画面基本上就OK了。点击完成。

6、完成后编辑光驱的虚拟镜像位置。
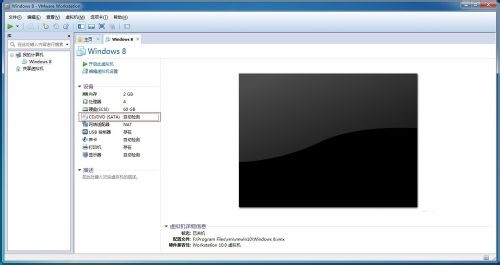

7、开始启动
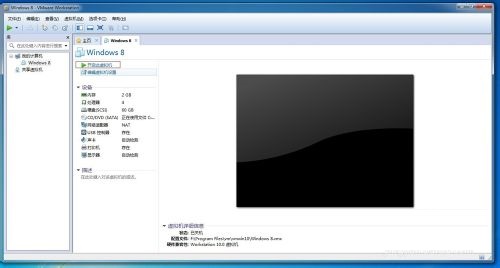
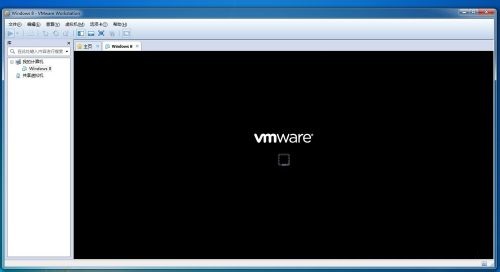
8、剩下的就是按照步骤一次下一步就OK了,快点体验win10吧
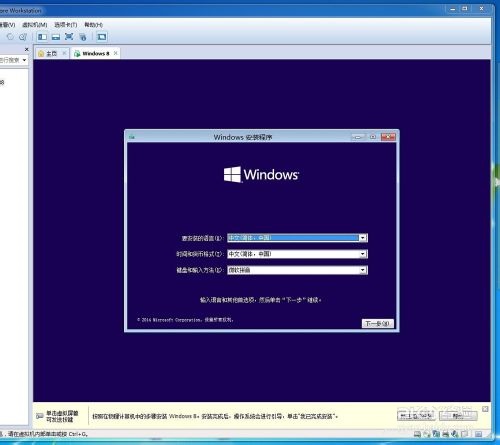
win10技术预览版在VMware虚拟机到这里也就安装成功了,想到在VMware虚拟机安装win10系统的用户,不妨按照教程的方法来操作试试吧。