
现在很多联想笔记本电脑预装的都是win8以上的系统,对于刚接触到win8的用户,用起来都有些生疏和不习惯,而且win8在联想中有很多软件是不兼容的,所以就有很多用户想把联想预装的win8改回win7系统。在这个过程中我们要对bios进行相关设置,也是重装win7的重要步骤,下面来看看教程吧
联想预装win8装win7系统步骤1
先重新启动计算机,并按下笔记本键盘上“F2”键或“Fn键+”F2“键进入笔记本的BIOS设置界面;(对于您的笔记本型号为联想Y400,请您先关闭计算机,按下“一键恢复按钮”开机,通过选择启动菜单中的“BIOS Setup”项目进入BIOS设置界面。)相关文章:进入BIOS的方法大全
联想预装win8装win7系统步骤2
进入BIOS设置界面后,按下键盘上“→”键将菜单移动至“EXIT“项目,按下键盘上“↓”按键选择到” OS Optimized Defaults“选项,按下“回车”键打开该选项的设置菜单,按下键盘上“↓”按键,将该选项默认的”Win8 64bit“修改为”Others“之后,按下“回车”键确认。之后按下键盘上“↑”按键选择到”Load Default Setting“选项,按下回车键启动恢复BIOS默认功能窗口,在该窗口中直接按下笔记本键盘上的”回车“键启动BIOS恢复默认功能。之后再按下笔记本键盘上“F10”键或“Fn键+”F10“键启动BIOS保存设置窗口,在该窗口中直接按下笔记本键盘上的”回车“键启动BIOS保存设置并诚信启动计算机功能;
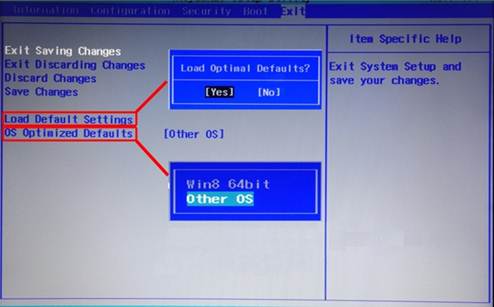
联想预装win8装win7系统步骤3
在计算机重新启动至“Lenovo“LOGO画面时,并按下笔记本键盘上“F2”键或“Fn键+”F2“键进入笔记本的BIOS设置界面(方法参照上文)将按下键盘上“→”键菜单移动至“Boot“项目,找到该项目下的”Boot Mode“选项,按下“回车”键打开该选项的设置菜单,按下键盘上“↓”按键,将该选项默认的”UEFI“修改为”Legacy Support“之后按下“回车”键确认,再按下键盘上“↓”按键选择”Boot Priority“选项,按下键盘上“↓”按键将该选项默认的”UEFI First“修改为”Legacy First“之后按下“回车”键确认。之后再按下笔记本键盘上“F10”键或“Fn键+”F10“键启动BIOS保存设置窗口,在该窗口中直接按下笔记本键盘上的”回车“键启动BIOS保存设置并重新启动计算机功能;
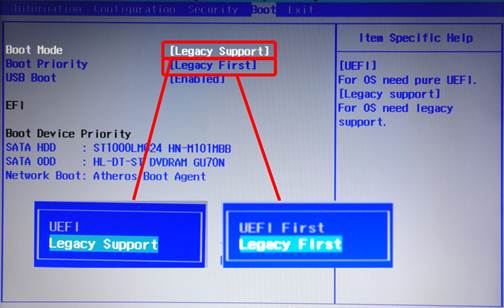
联想预装win8装win7系统步骤步骤4
在计算机重新启动至“Lenovo“LOGO画面时,并按下笔记本键盘上“F12”键或“Fn键+”F12“键进入笔记本的引导设置界面(您的笔记本型号为Y400、请您在计算机重新启动至“Lenovo“LOGO画面时按下笔记本的电源开关关闭计算机之后,按下”一键恢复按钮”开机,按下键盘上“↓”按键选择启动菜单中的“Boot Menu”项目之后按下“回车”键进入引导设置界面)。在此时将您笔记本的光驱托盘弹出,放入正版的Windows 7操作系统光盘之后将光驱托盘推回,同时选择该界面中的“SATA ODD“或“USB ODD”项目并按下”回车“键,以实现光驱启动。
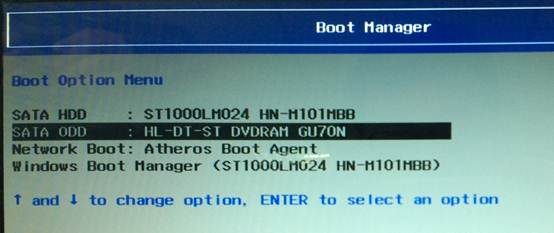
通过以上对联想bios相关设置之后,那么这时候就可以选择usb安装win7系统,如果不懂安装win7系统的话,请参考https://www.doudouxitong.com/anzhuang/win7azjc/2013/1031/101.html 安装教程。