
联想lenovo电脑销售量升居世界第一,是世界知名品牌,也是很多用户选购的原因。不管用户们使用的是什么品牌电脑什么样的操作系统,随着我们平常不断操作使用,电脑系统也会变得越来越缓慢,甚至经常出现各种系统故障问题等等,相信很多使用联想笔记本电脑用户都想给自己的电脑重装个流畅稳定的系统,那么该如何给lenovo联想电脑安装win7系统呢?下面来看看豆豆给大家带来的一键安装lenovo联想系统图文教程。

一、lenovo联想系统安装前准备资料:
1、先下载一个联想win7系统(现在很多Ghost版的win7操作系统都支持联想安装)豆豆用“联想笔记本 Ghost Win7 SP1 X64 装机版V2014”操作系统做演示。
最新win7 系统下载:https://www.doudouxitong.com/windows7/
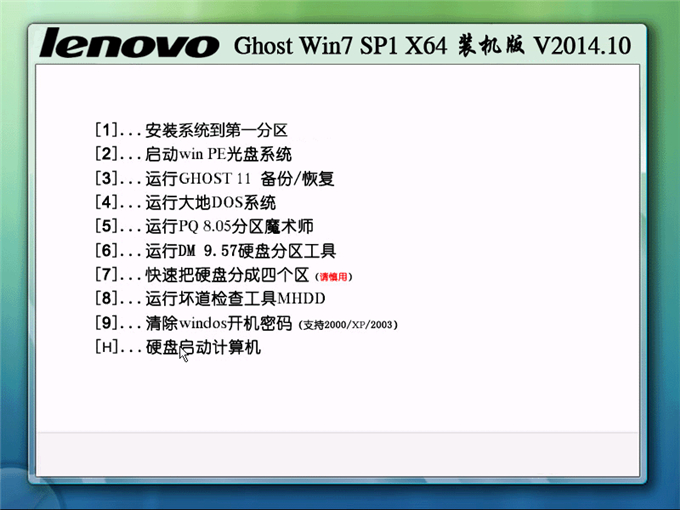
2、下载好后文件为ISO文件,所以我们要先把它全部解压出来(最好下载在D盘或E盘根目录下)
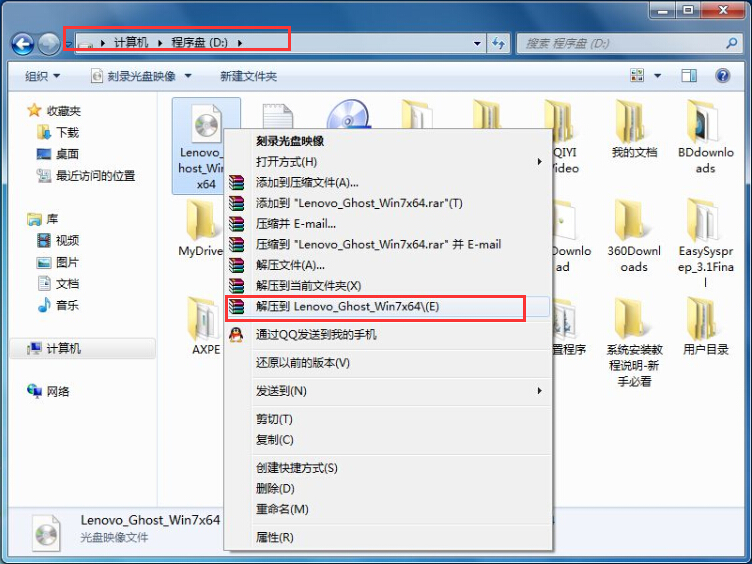
二、联想笔记本安装win7系统图文步骤:
1、解压之后得到如下图文件,打开“安装系统.exe”硬盘安装器。
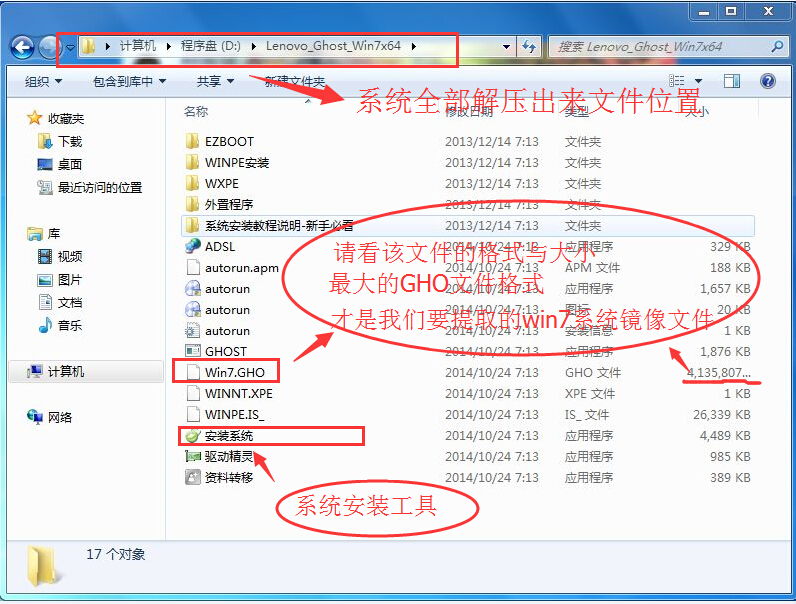
2、运行“安装系统.exe”(硬盘安装器)就会出现下面的界面,一般情况下默认就可以了,然后点“确定”。
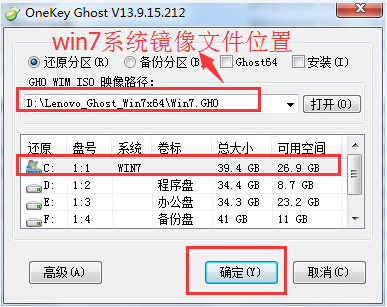
3、确定之后系统提示是否立即重启,选择“是”之后电脑就进入重新启动。
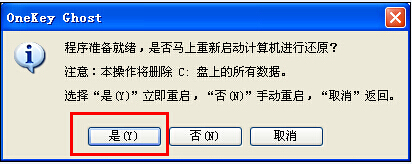
4、按上面的操作执行后系统就会重新启动!如果电脑没有重启的话,请重新开机电脑即可。。(如果开机之后还是原来的系统,那么建议换个硬盘安装器试试)。
系统硬盘安装工具大全:https://www.doudouxitong.com/tools/zhuangji/ (不能安装成功的话再去下载硬盘安装工具)

5、系统会重启,几秒后进入如下画面,不用我们任何操作! 为大家方便安装,豆豆特意把安装截图给大家看一下!
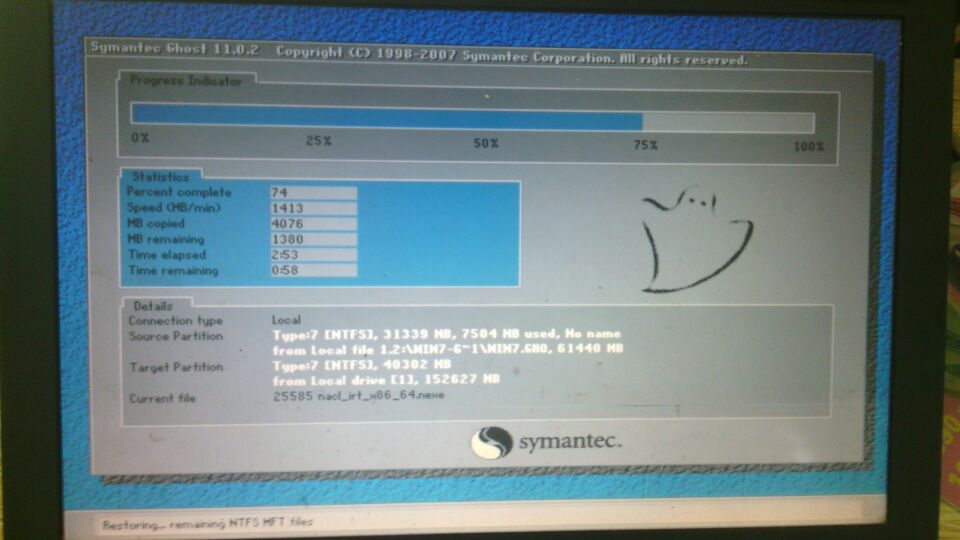
6、百分百后电脑会出现如下图熟悉的画面后可以说安装完成了,接下来不需要我们任何操作,也不需要去选择,豆豆系统里的系统都是全自动安装的!
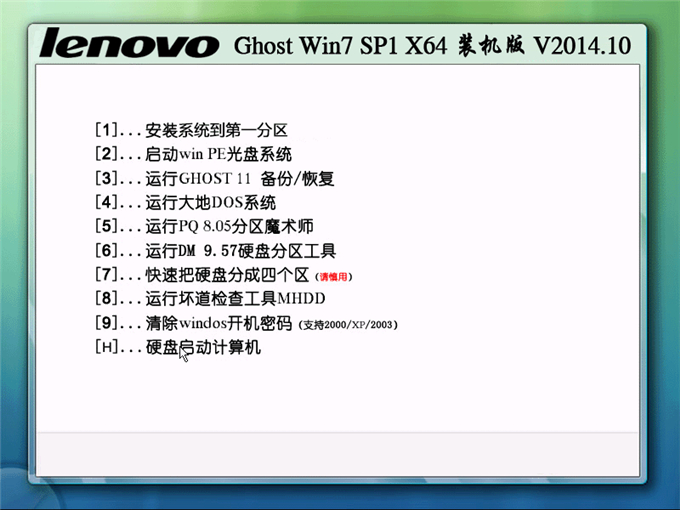
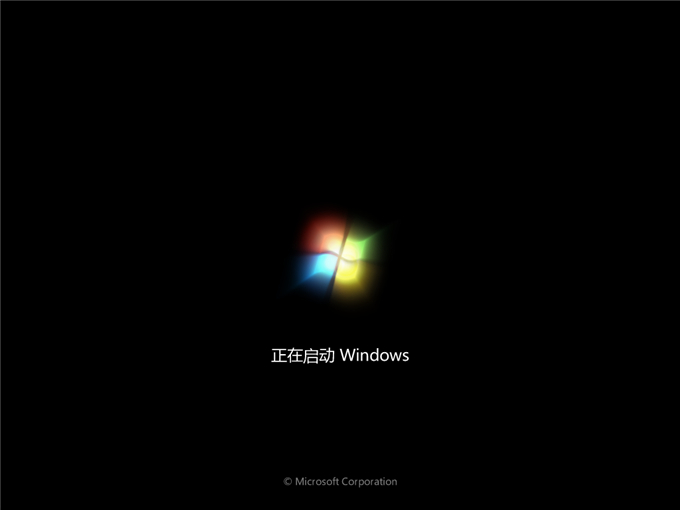
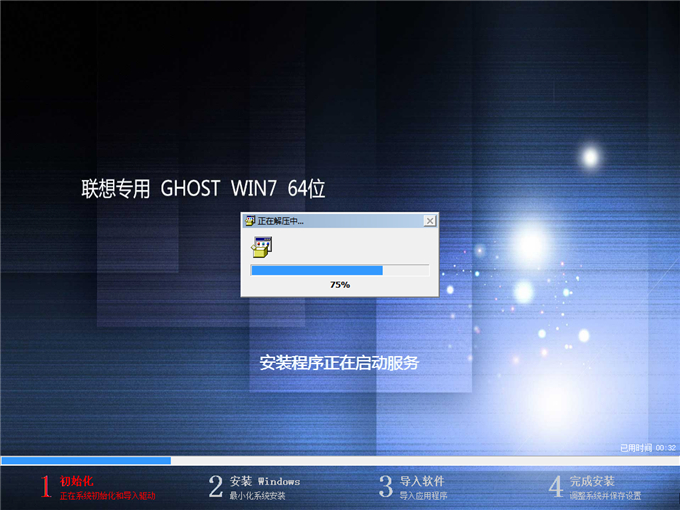
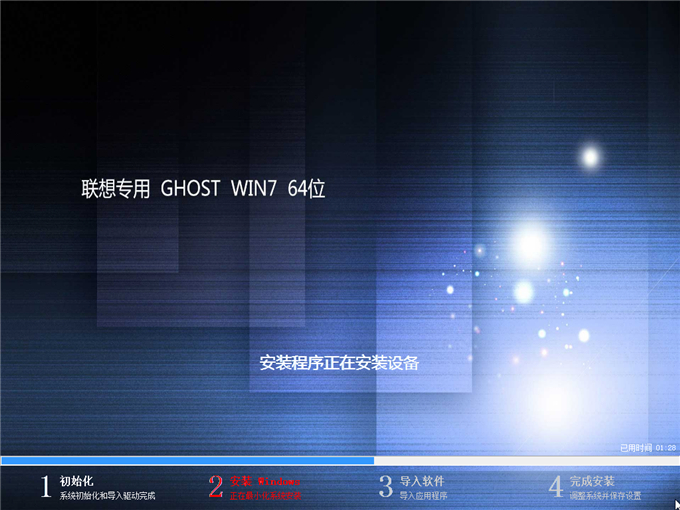
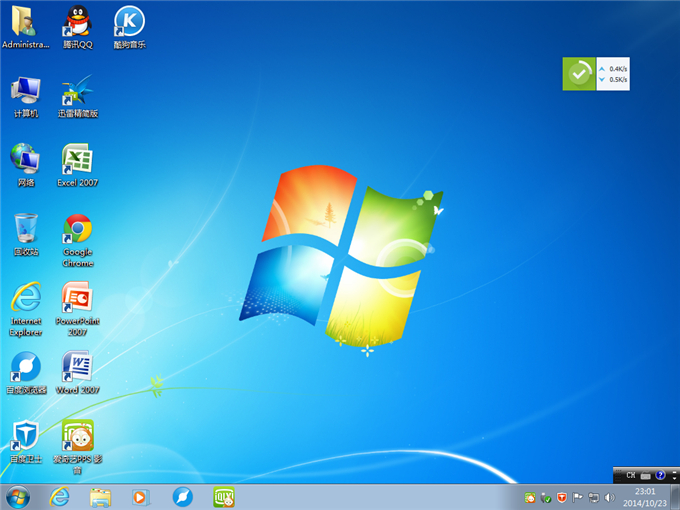
提示:豆豆系统提供的系统都是免费永久自动激活的,部分机型没有激活的话,可以运行桌面的“激活工具”进行选择激活即可。
联想笔记本安装win7系统安装方法也是这么简单的,其实这种方法也是适合各种品牌电脑、组装电脑和台式电脑安装的,一键就可以轻松安装系统。豆豆用“联想笔记本 Ghost Win7 SP1 X64 装机版V2014”是希望更方便联想笔记本电脑用户对win7系统的安装。如果你想给你电脑的联想笔记本电脑安装系统的话,那么不妨试试教程中的方法吧。