
为了更好的测试或使用一些系统,很多用户会在虚拟机上安装Windows、Linux和Mac系统等等,本教程要介绍的是在Oracle VM VirtualBox开源虚拟机上安装kali系统详细教程。
虚拟机安装kali系统准备资料
1.虚拟机:Oracle VM VirtualBox
下载地址:https://www.doudouxitong.com/tools/qita/2014/0722/2654.html
根据你自己的计算机操作系统下载,其中如果机子是32位的选择x86版本下载,是64位的选择x64版本下载
2.ISO文件:kali-linux-1.0.6-amd64.iso
下载地址:http://www.kali.org/downloads/
虚拟机安装kali系统图文教程
1.新建虚拟机
安装好软件后单击左上角的新建,在linux的世界里发行版本甚多,而kali是源于debian一脉。
在弹出的对话框里,名称写上kali,类型选择kali,版本选择Debian (64bit)。
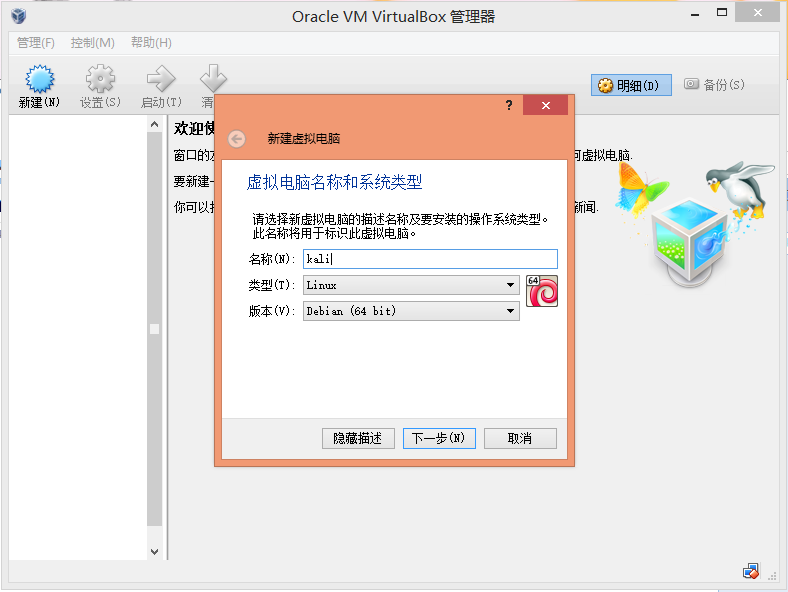
点击下一步,内存大小我选择1024MB
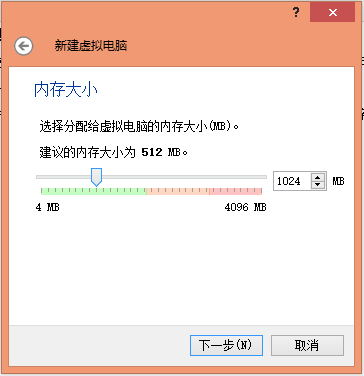
点击下一步,选择现在创建虚拟磁盘
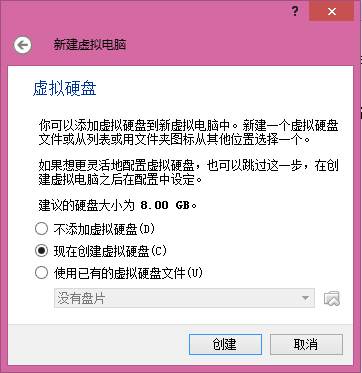
点击创建,一路下一步,来到了"创建虚拟盘"对话框,虚拟盘的默认存放在C:\Users\用户名\VirtualBox VMs\,将他更换到别的盘,大小选20GB好了。
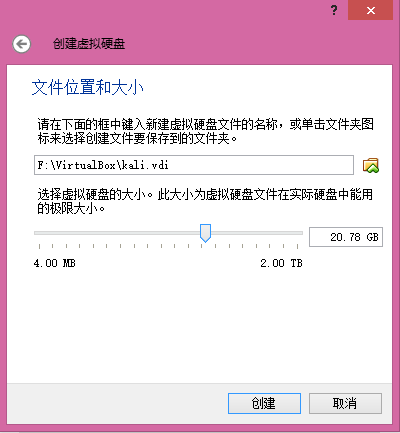
点击创建
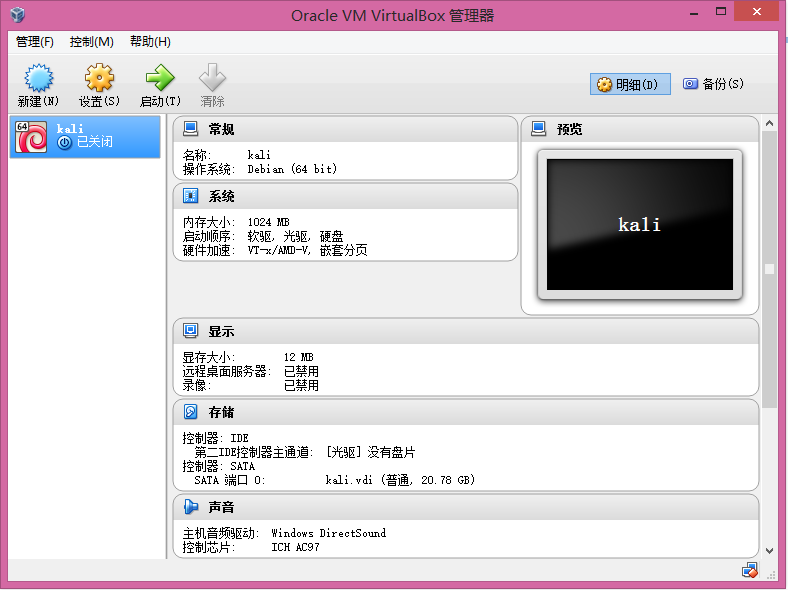
一台虚拟的机器就创建好了。下面我们要把光盘映像文件关联进去。
在刚创建的电脑图标哪里右键,选择设置,找到存储,选择控制器IDE,单击右边的小光盘,选择kali镜像的位置,再点击确定,现在就可以启动了。
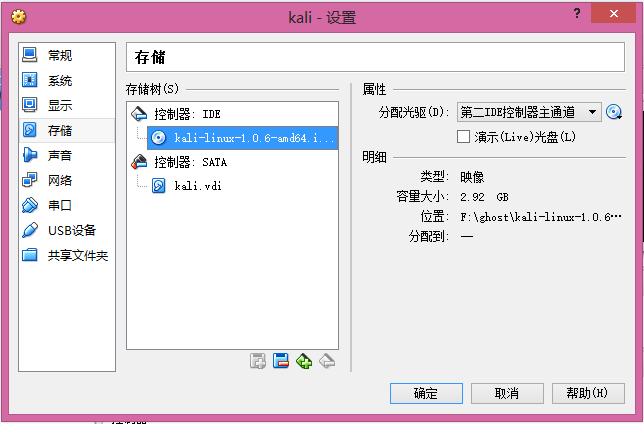
2.Kali系统的安装
单击启动,选择图形化安装
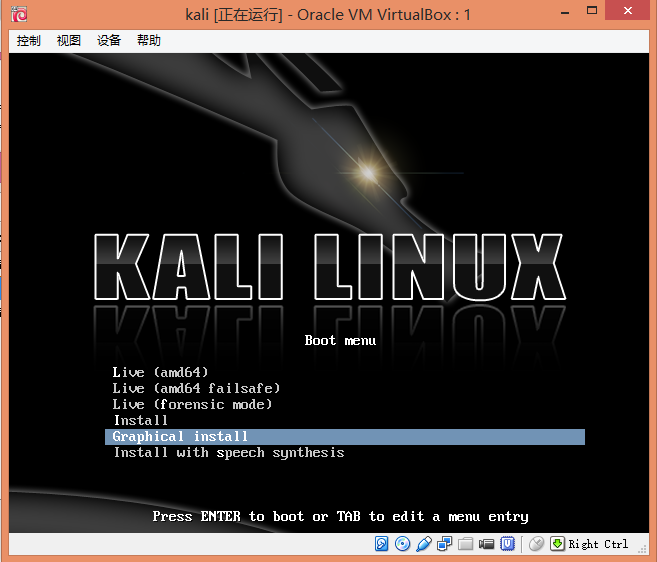
按Enter键
选择中文简体
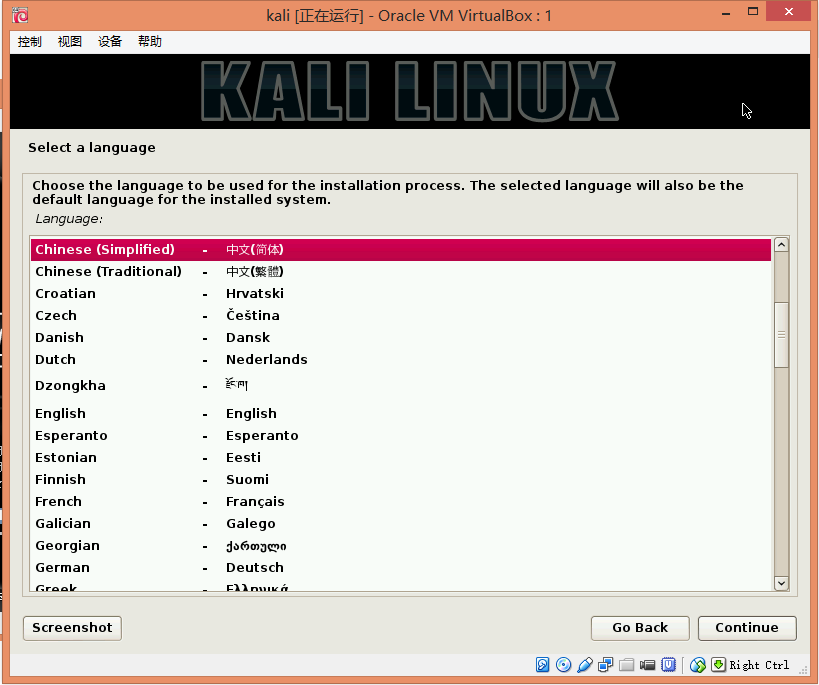
接下来,问你是否已选择的语言继续安装,选择是,还有密码设置,一定要记住这个密码,我输入的root
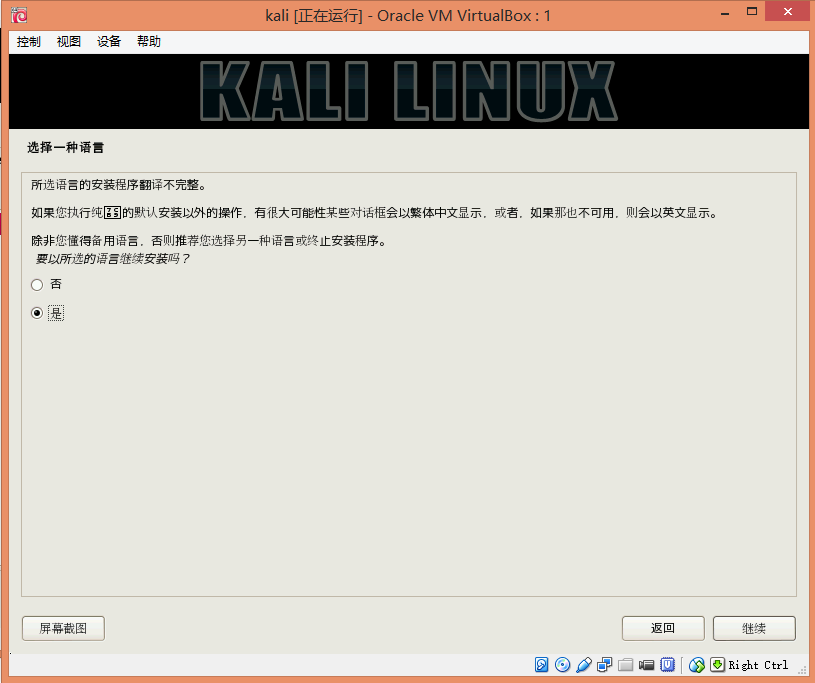
一路下一步。
来到了磁盘分区界面,就选择默认的就可以
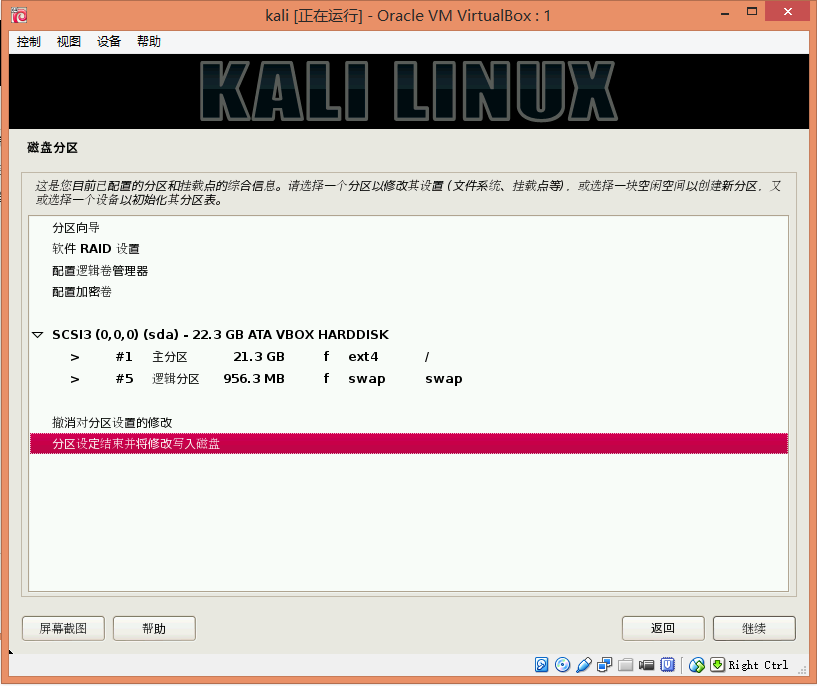
下面就是漫长的系统安装界面
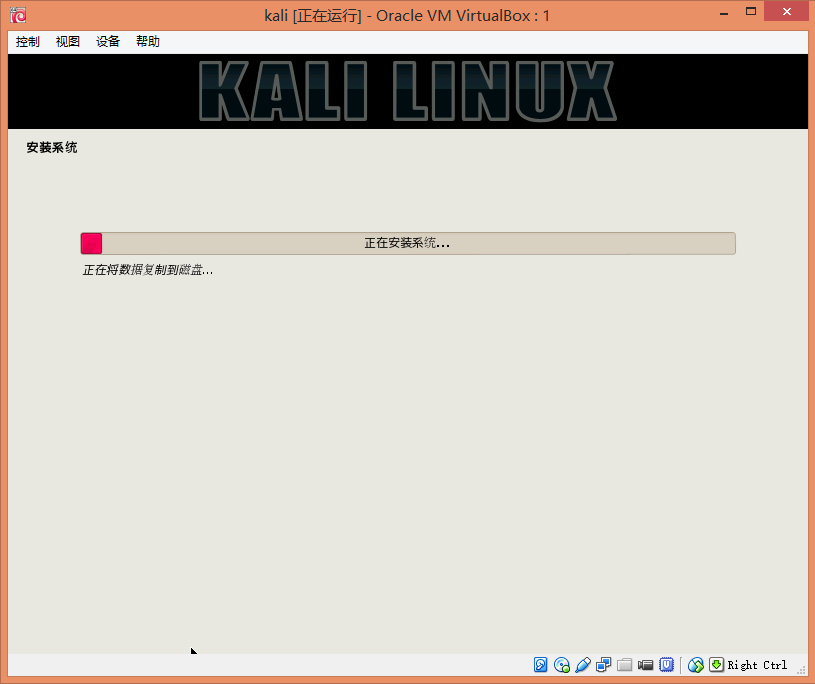
一路使用默认选择。来到了"将GRUB安装至硬盘",选择是,如果不选择,待会启动的时候会有麻烦的。
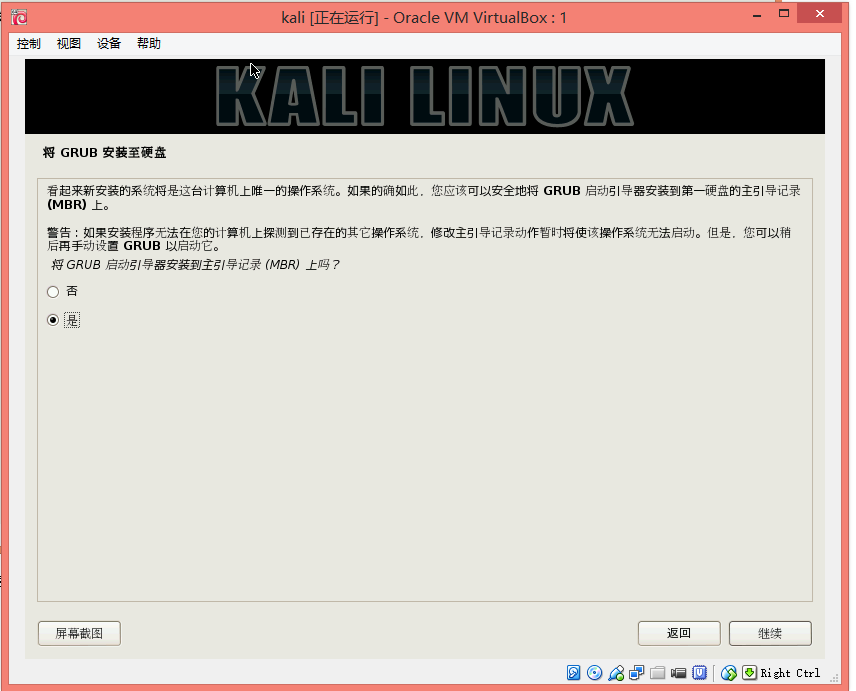
3.kali系统安装完成
重启后输入用户名root
密码在安装的时候自己设置的密码
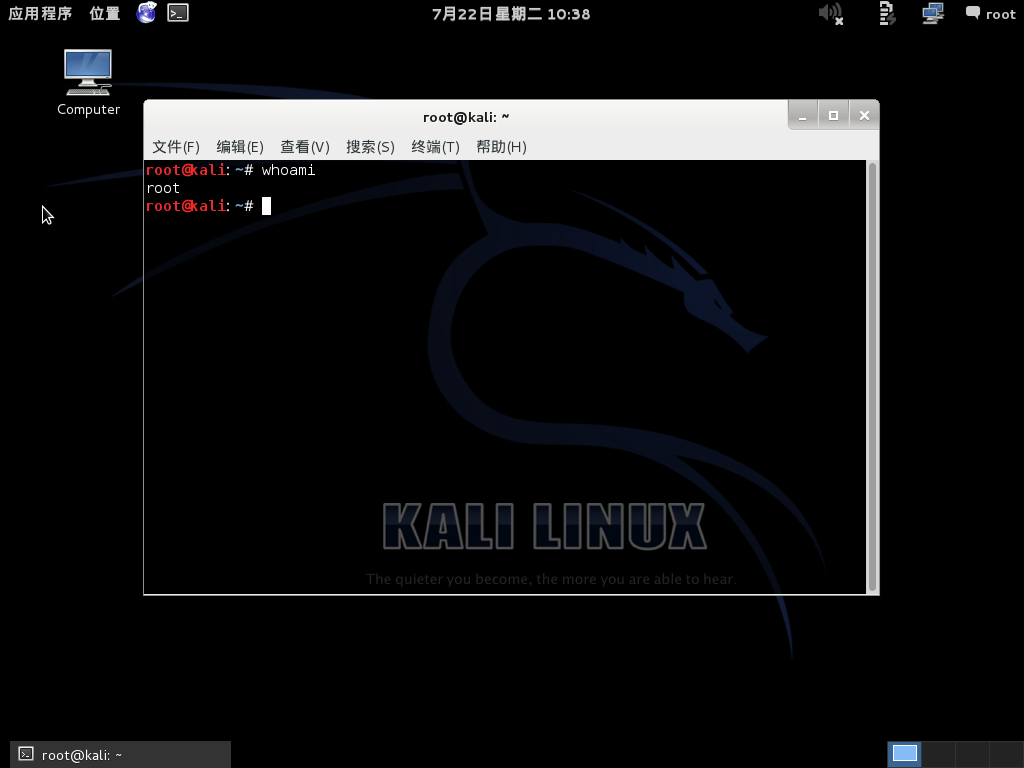
在虚拟机Oracle VM VirtualBox上安装kali系统的教程就介绍到这里了,对这方面有需求的用户可以按照教程的方法去试试。