
Wind8系统是继Win7系统之后的新一代操作系统,是由Microsoft公司开发的、具有革命性变化的操作系统。它支持来自Intel、AMD和ARM的芯片架构,由微软剑桥研究院和苏黎世理工学院联合开发。该系统具有更好的续航能力,且启动速度更快、占用内存更少,并兼容Win7所支持的软件和硬件。
Win8的RTM正式版的已经发布了,RTM的build是9200,和Win7不同的是,Win8只有两个版本,一个是类似Win7家庭版的Core核心版,一个是类似Win7旗舰版和专业版二合一的Pro专业版,而安装方法也不同,Win8无论是核心版还是专业版,都是使用一个镜像进行安装,区别是输入的安装码不同,而安装不同的版本。这个教程是硬盘安装win8系统的详细教程。
1、首先去豆豆系统里下载一个win8系统:https://www.doudouxitong.com/win8/,然后用winrar、winzip、7Z、好压、软碟通等等解压,然后复制到根目录,如果你不知道什么是根目录,那就直接复制到D盘下和我下图一样的位置,这个分区内有其它的文件没关系,不影响安装系统
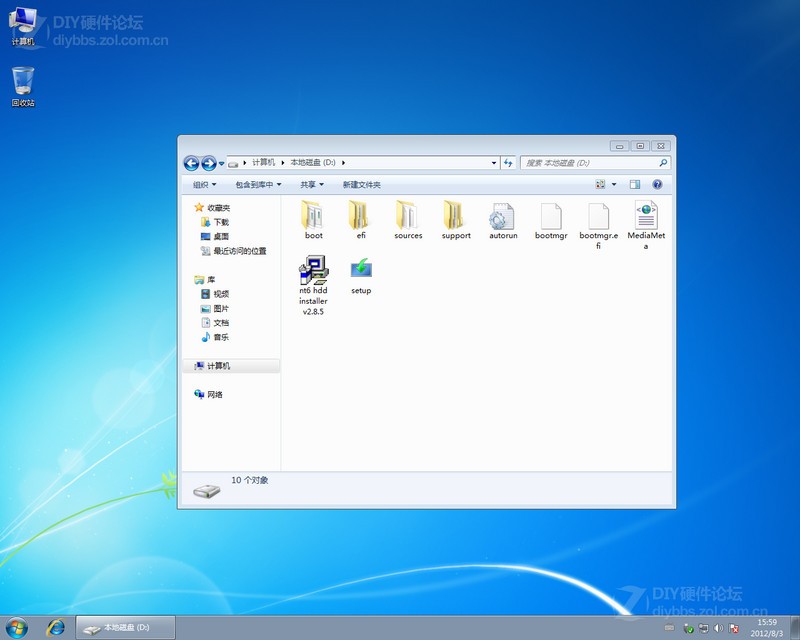
2、下载NT6 HDD:https://www.doudouxitong.com/tools/zhuangji//2014/0423/1121.html,解压后,把nt6 hdd installer v3.1.2.exe复制到和刚才解压出来的Win8一个目录下,如下图,然后右键点击NT6,选择以管理员身份运行
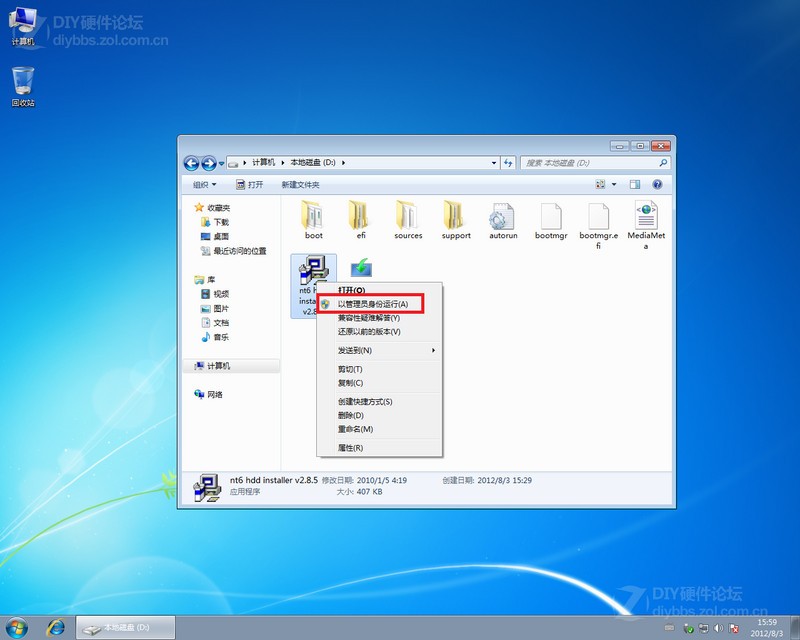
3、我是在Win7下安装的,选择2,你可以看一下NT6的提示,如果是XP,那么选1
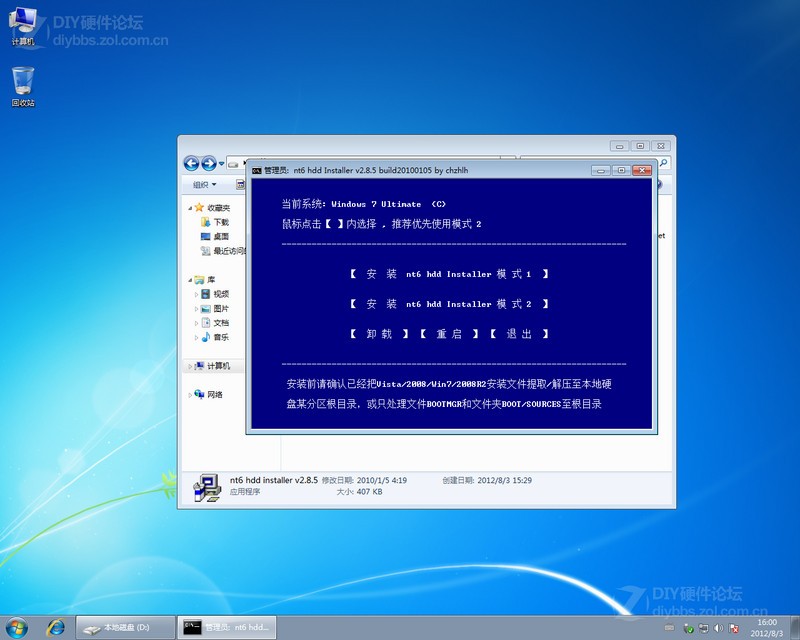
4、提示安装完成,重启电脑
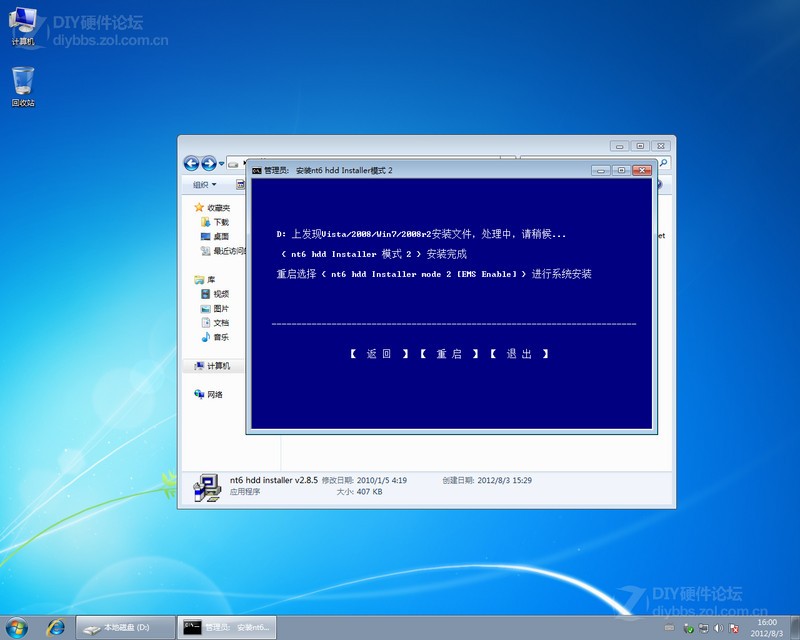
5、重启的时候多了下面的nt6 hdd installer mode 2 [启动 EMS],通过键盘的上下选中,回车进入
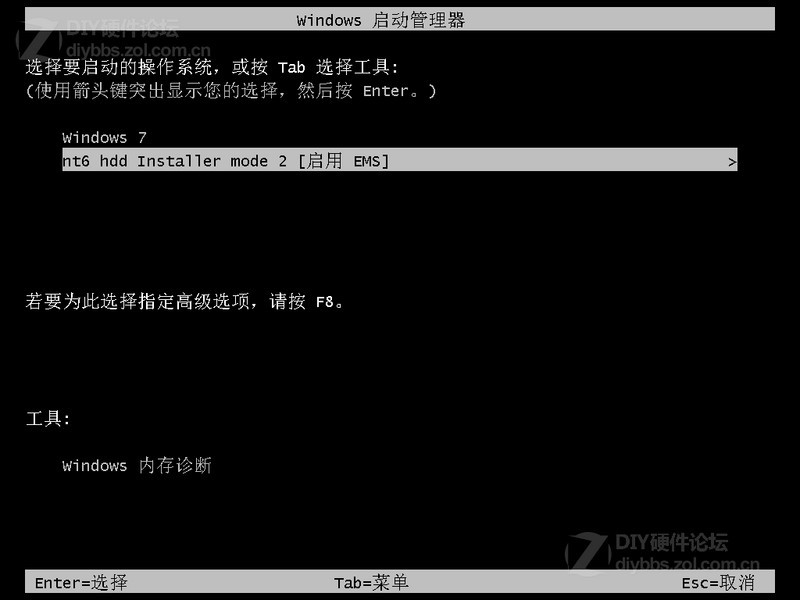
6、开始加载安装文件,稍等一下
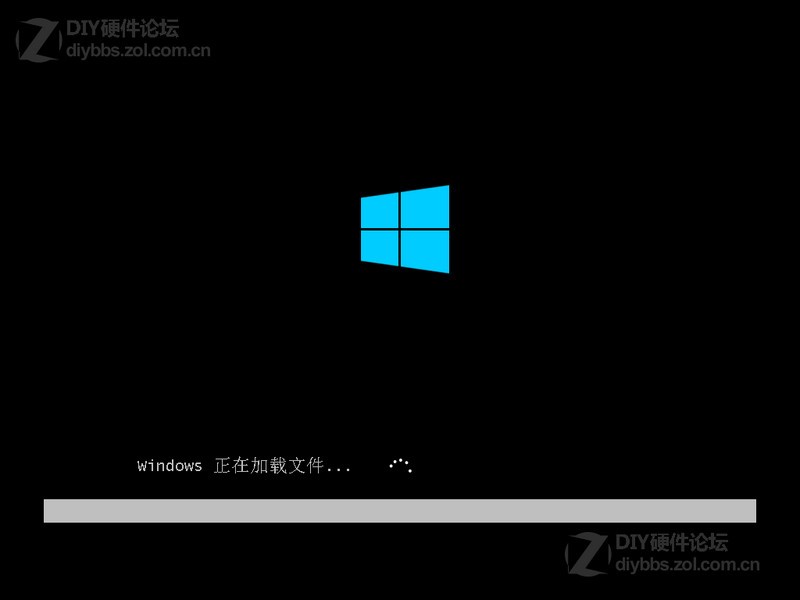
7、直接点下一步
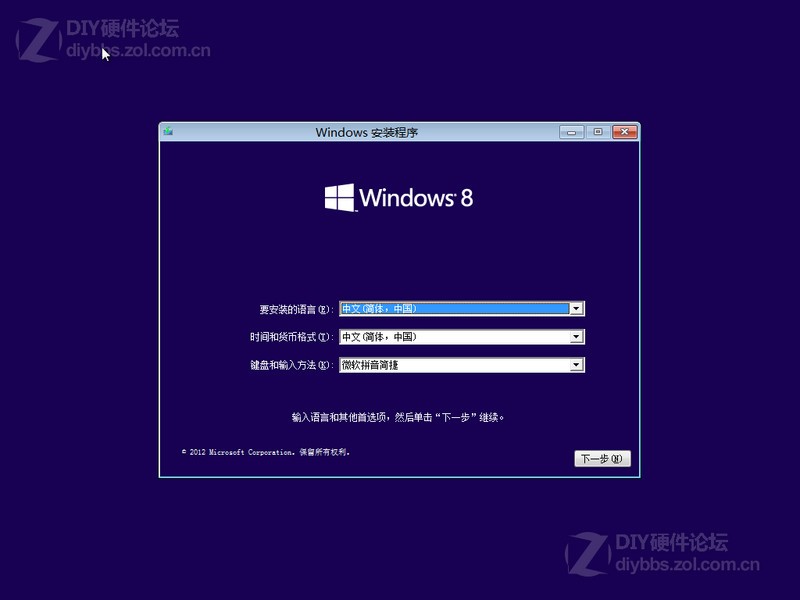
8、这里选择现在安装
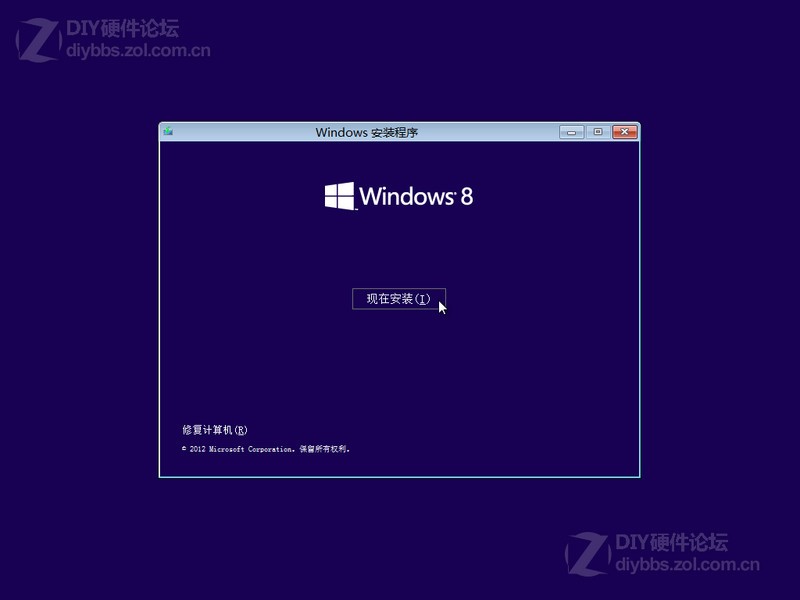
9、Win8的安装程序正在启动
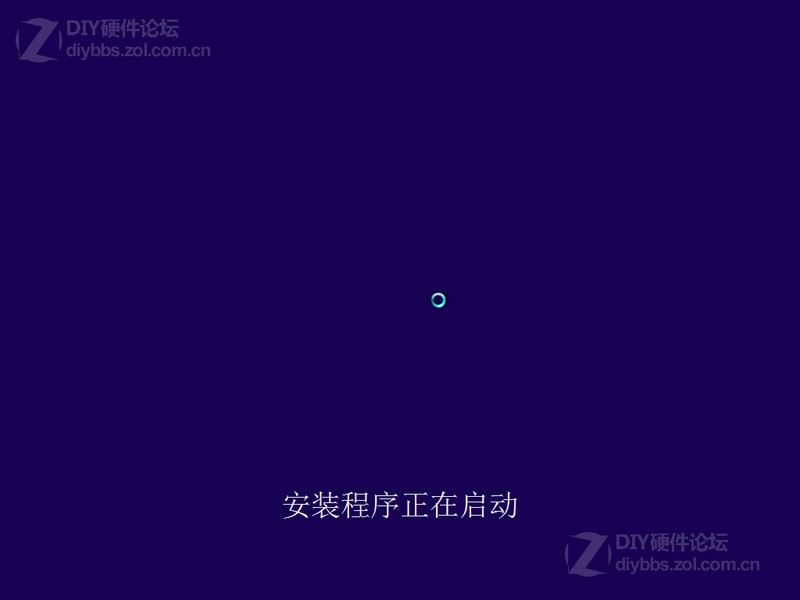
10、输入安装码,如果你没有安装码,点击这里查看
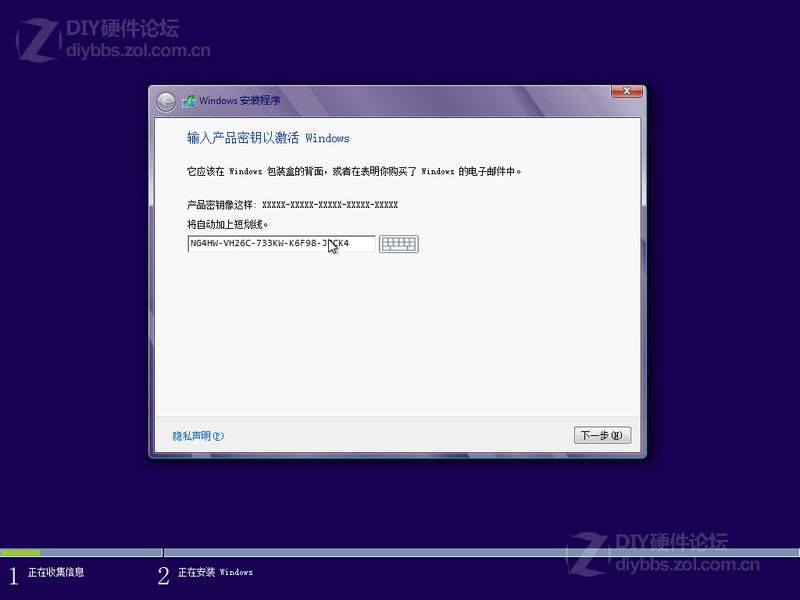
10、选择我接受许可条款,然后点击下一步
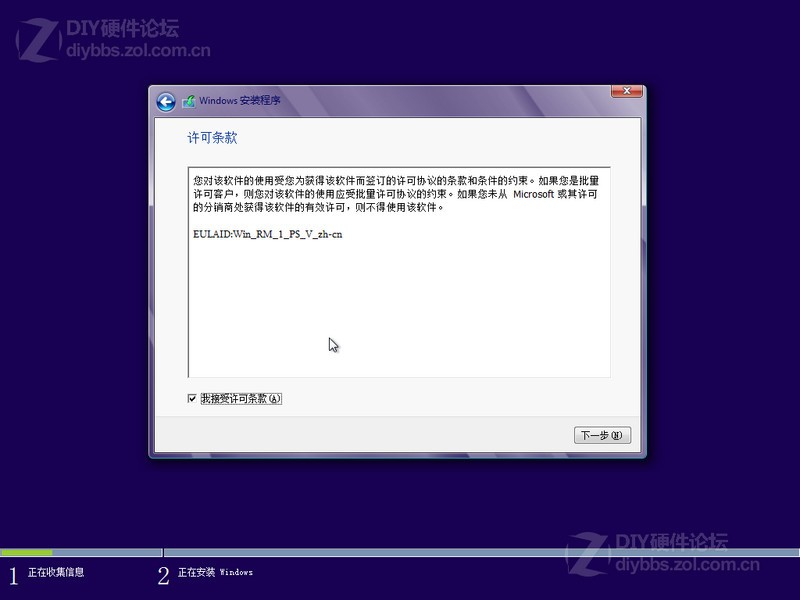
11、这里一定要选择【自定义:仅安装安装Windows(高级)】,别选上面那个升级安装,否则会非常漫长
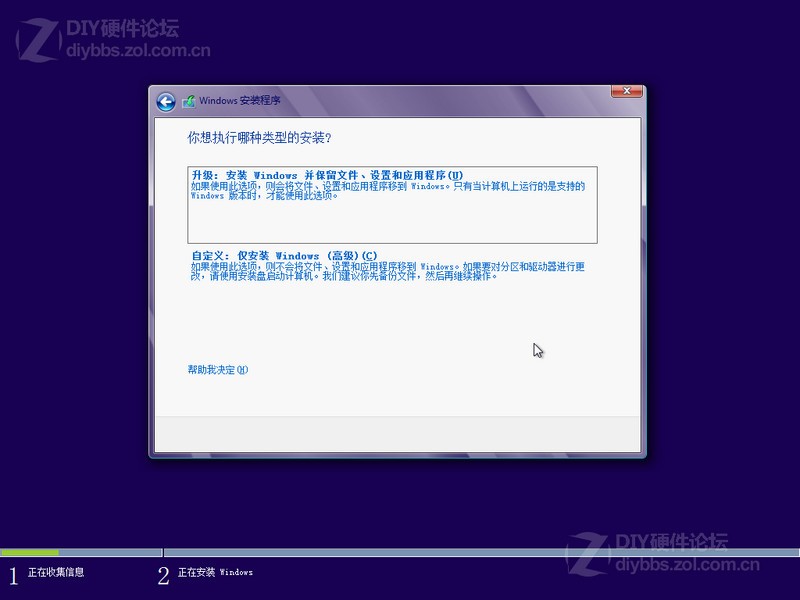
12、这一步很重要,要格式化你的系统盘,如果不格式化的话,安装好以后,会有两个系统!
点击:驱动器选项(高级)
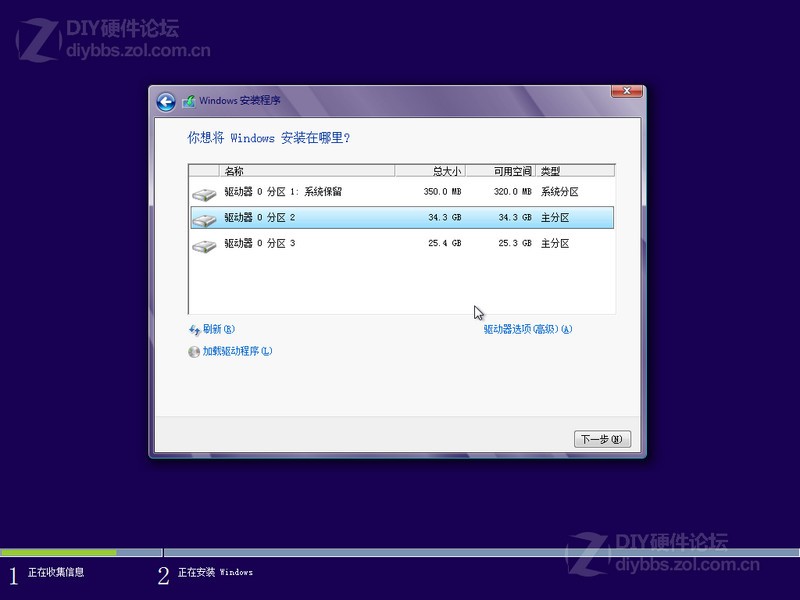
13、这时驱动器选项(高级)会消失,然后会多出删除、格式化和新建三个选项,选中你要安装的分区,一般为C盘,然后点格式化,在弹出的框里选ok,然后选中刚才格式化的分区,点下一步
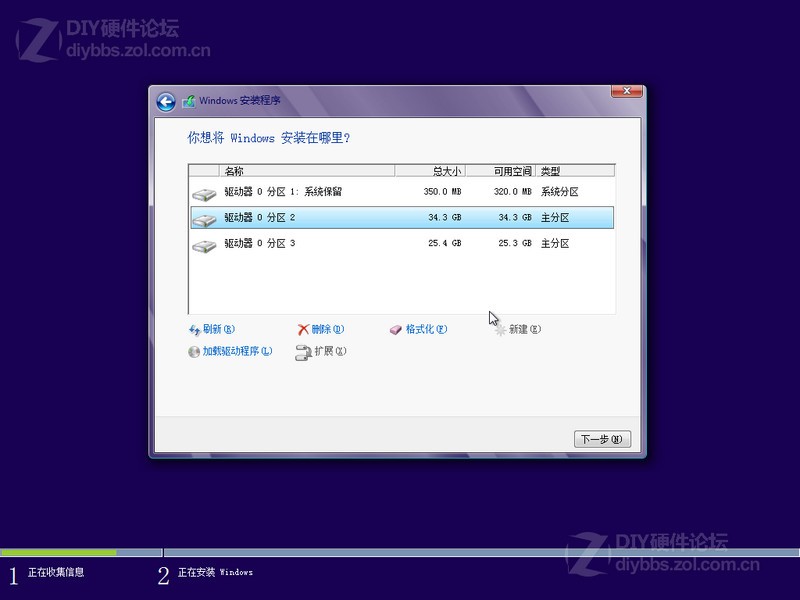
14、如果你是新硬盘,可以选择新建,建立新的分区,以前装过系统的老硬盘,可以跳过此步
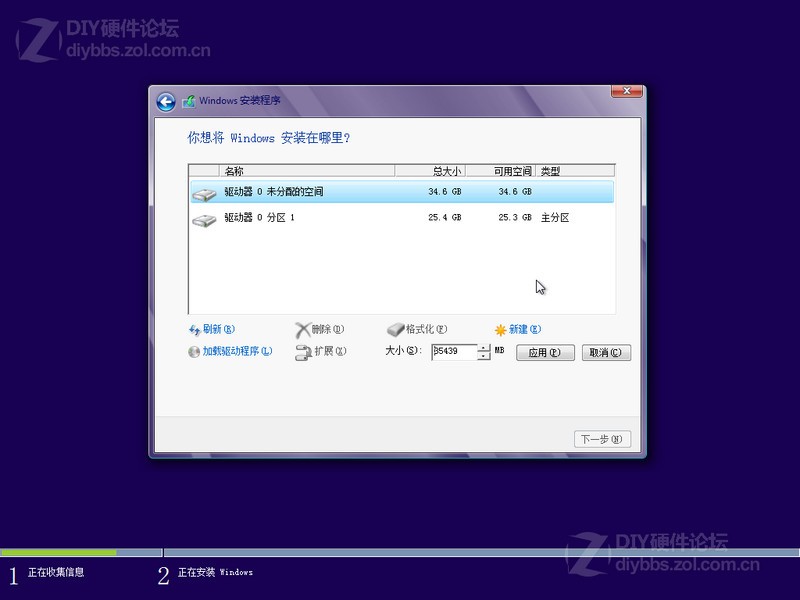
15、然后就开始自动安装Win8了,这一步时间比较长,耐心等待一下。
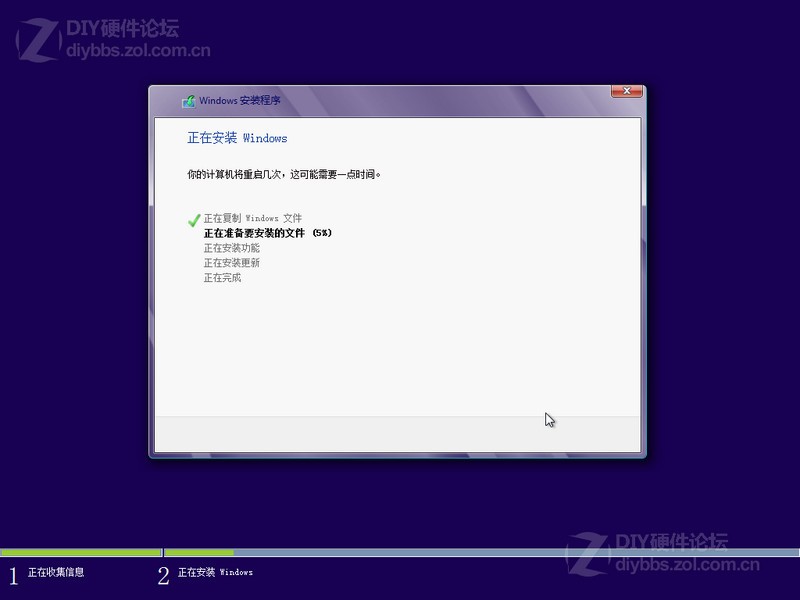
16、安装过程中大概要重启三次


17、系统已经安装好了,下面是进行设置的阶段,输入你的电脑名称(不是账户名)
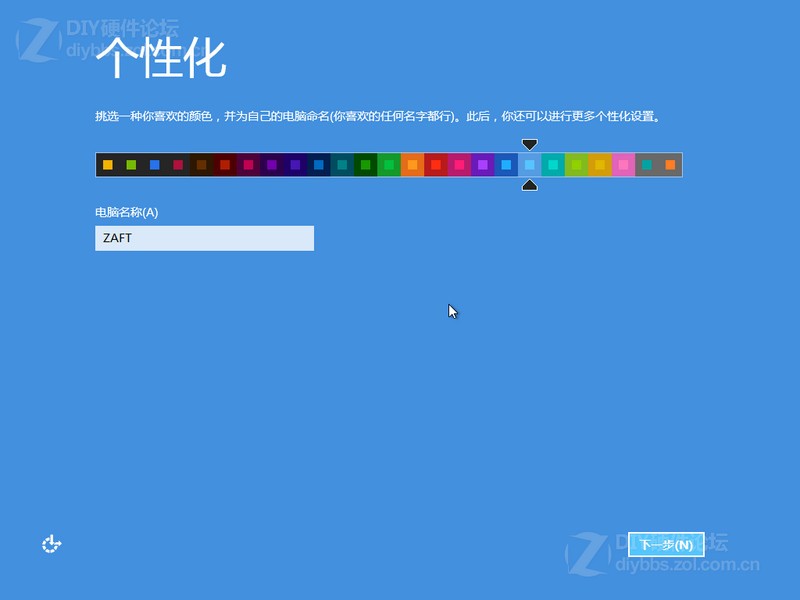
18、这里如果你嫌麻烦可以选择快速设置,我建议选择自定义
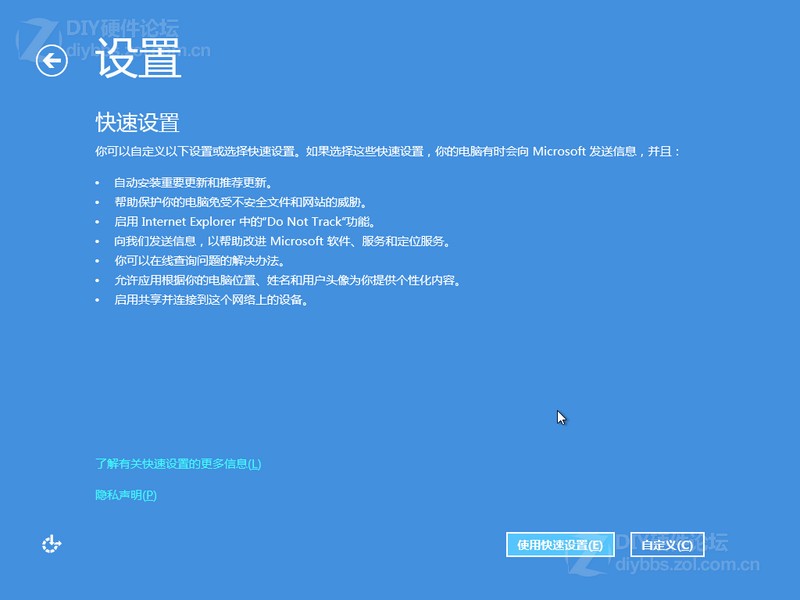
19、如果是在家里,选择是,如果是办公电脑这样的环境,建议选否
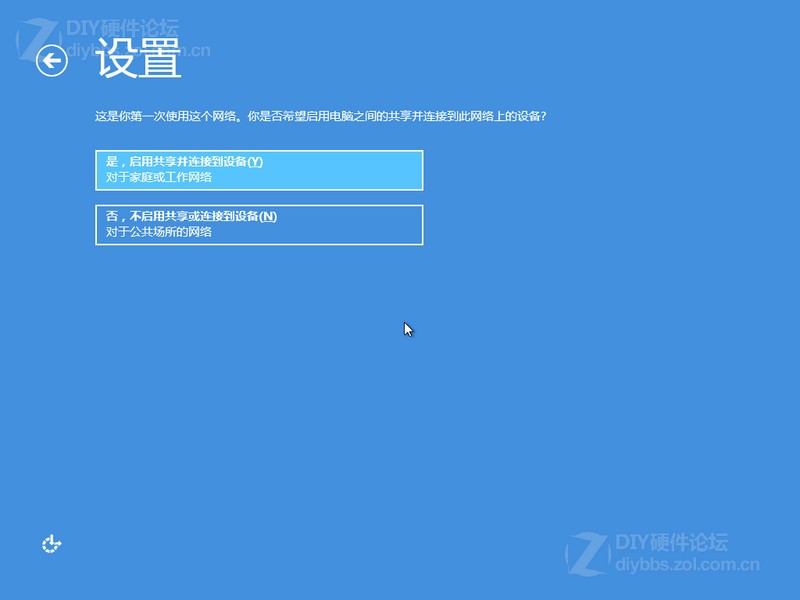
20、这里设置自动更新和隐私保护,那个SmartScreen检查文件和应用,我个人觉得没用,而且还会添倒忙
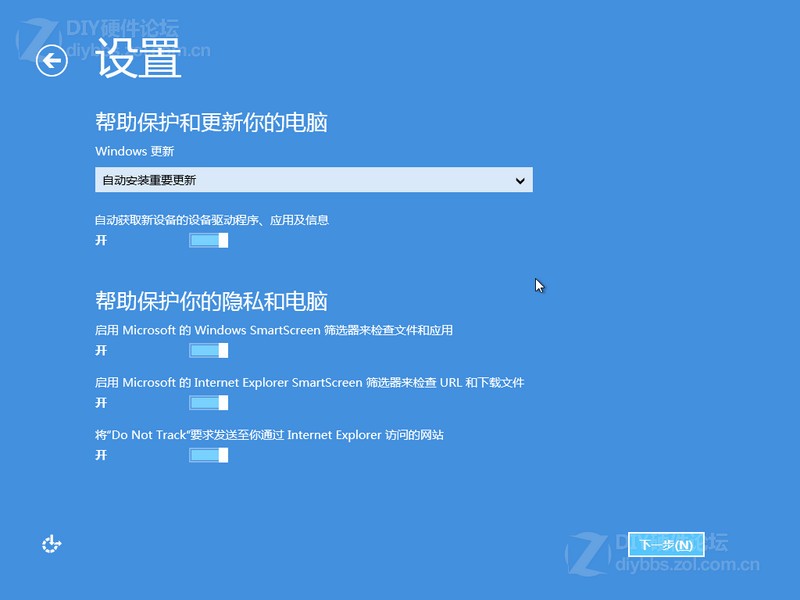
21、这里默认是否,可以直接下一步,如果你有兴趣愿意发送你的资料给微软,可以选成是
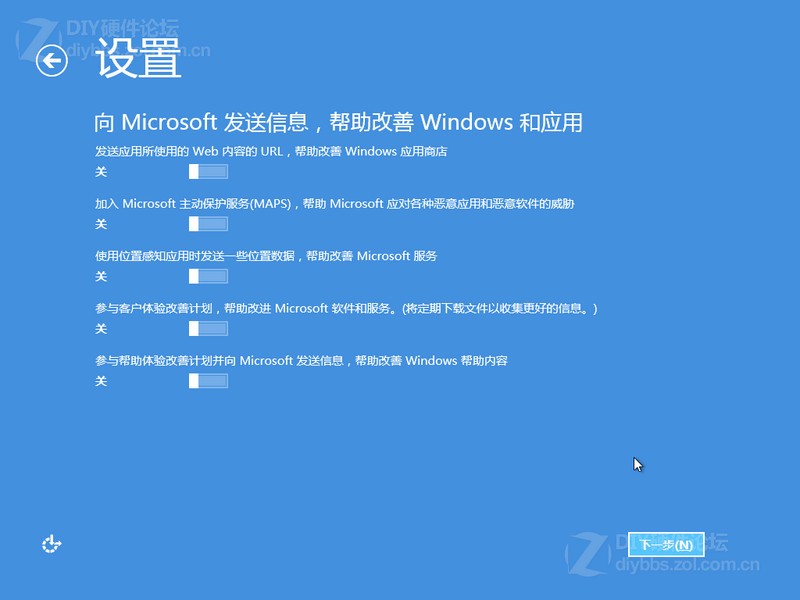
22、这一步,上买呢的查询可以打开,下面的共享信息,我个人觉得还是默认不打开的好,用的时候再打开
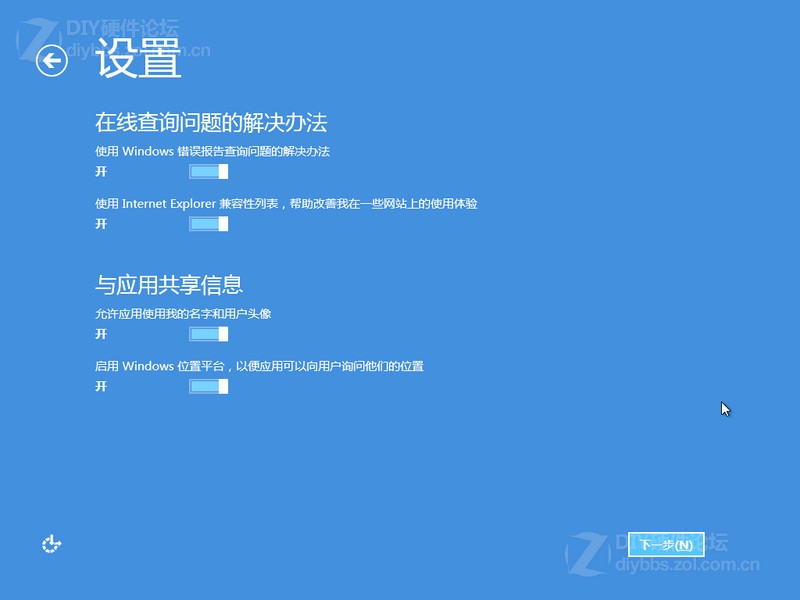
23、这一步可以说是Win8和Win7一个较大的不同了,使用了网络帐号,当然,电脑必须联网才行,如果你想用,可以输入你的Windows Live ID帐号,然后点下一步,使用网络账户可以更新你在商店下载的软件应用、同步浏览器书签等。
如果你习惯了用Win7那样的本地帐号,点左下角的的不使用MicroSoft帐号登录
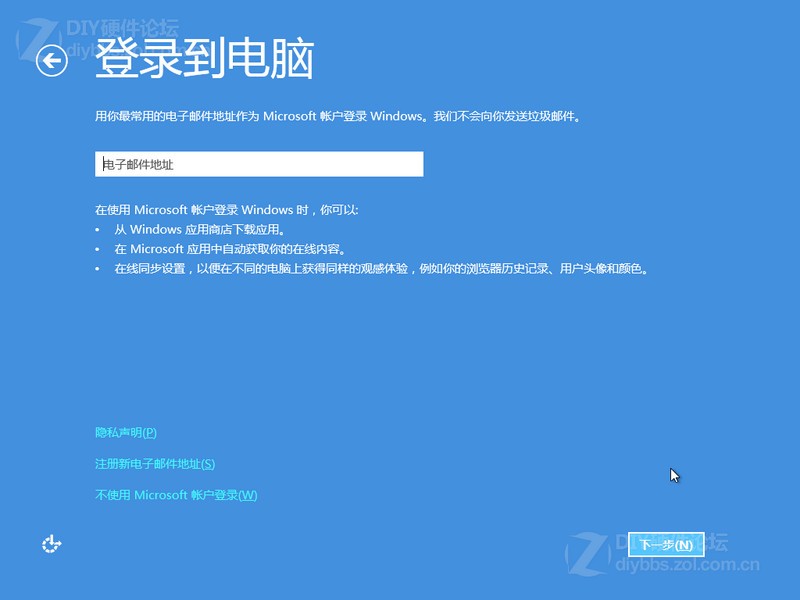
24、选择不使用MicroSoft帐号登录后,会出现下面这个界面,然后选择本地账户,进行设置
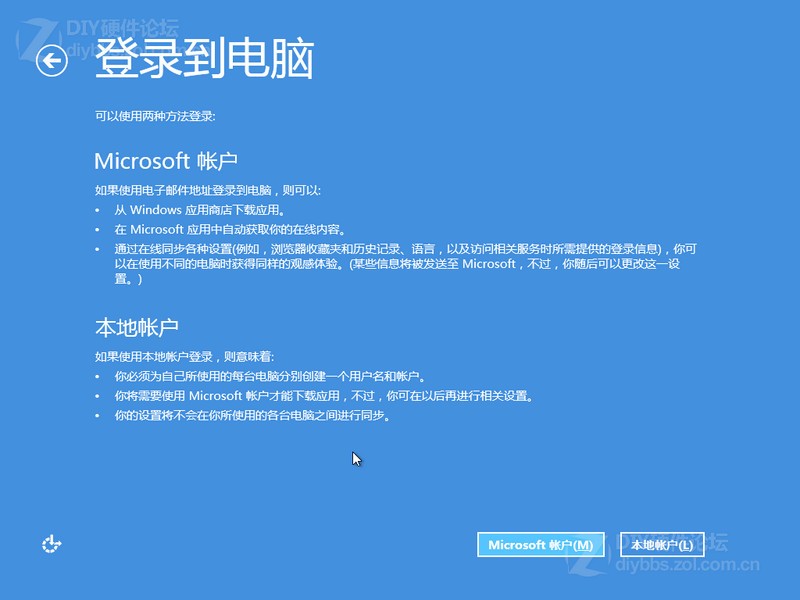
25、输入你的本地帐号的帐户名,密码可以设置,也可以留空不设置,然后点完成
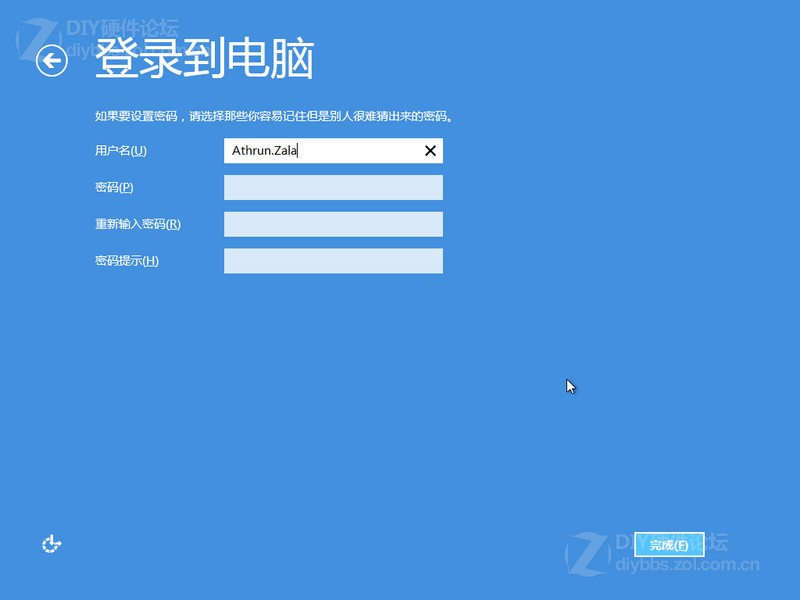
26、现在Win8就安装和设置好了,下面是系统自动进行最后的设置






27、现在电脑已经安装好了,直接进入了Metro开始菜单,开始使用你的Win8吧
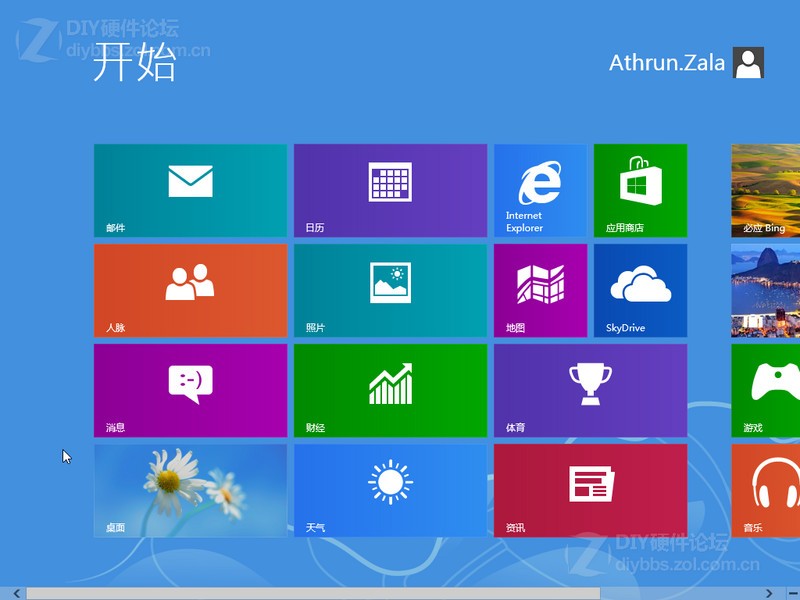
这里说一下,在开机后可能会像下面这样,NT6这个选项一直在,想要去掉这个选项很简单,向上翻到步骤3,在NT6的界面里有个卸载看到没?再次运行NT6,点卸载,以后就不会有这个选项了,另外,系统安装完毕后,Win8安装文件可以随意删除或保留都可以。
通过教程中的详细安装方法步骤,我们也可以自己动手来安装win8系统。其实教程是简单的,只是教程写得比较详细、图片比较多所以看起来教程才会比较长。如果你安装win8系统或者不懂安装的话不妨去学习下教程的方法,肯定对你有所帮助的。