
技嘉是目前组装机使用最多的主板,那么技嘉主板如何设置U盘启动呢?一般主板都一个一键U盘启动快捷键,也可以从bios设置,现在最新的也有uefi模式!小编本文就介绍三种模式启动U盘!
技嘉主板一键U盘启动U盘
技嘉主板U盘启动快捷键:F12
1、但电脑启动到技嘉主板界面的时候不断的按F12。
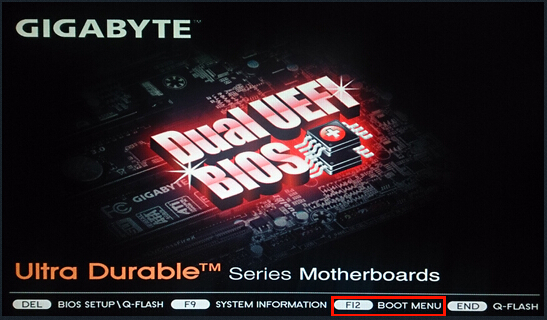
2.接着电脑会进入到一个启动项选择的画面,我们只需要通过键盘上的“↑↓”方向键将光标移至u盘启动选项并按下回车键确认即可,如下图所示:
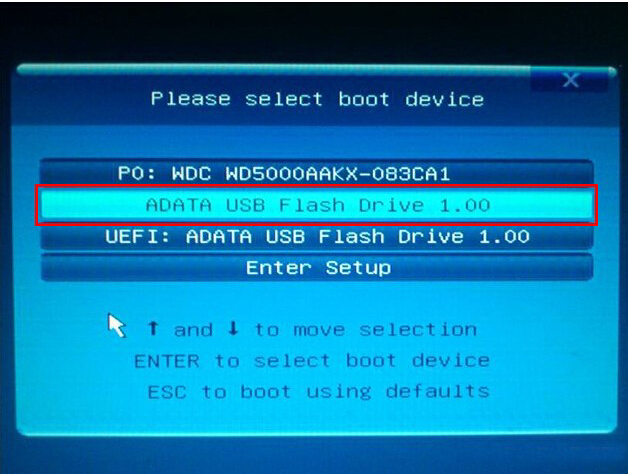
3.选择完成之后按回车键就会进入到我们的U大神u盘启动主菜单界面,如下图所示:(当然如果您使用的是其他U盘启动工具显示的就是响应的界面,豆豆系统小编建议使用u大神U盘启动制作工具)
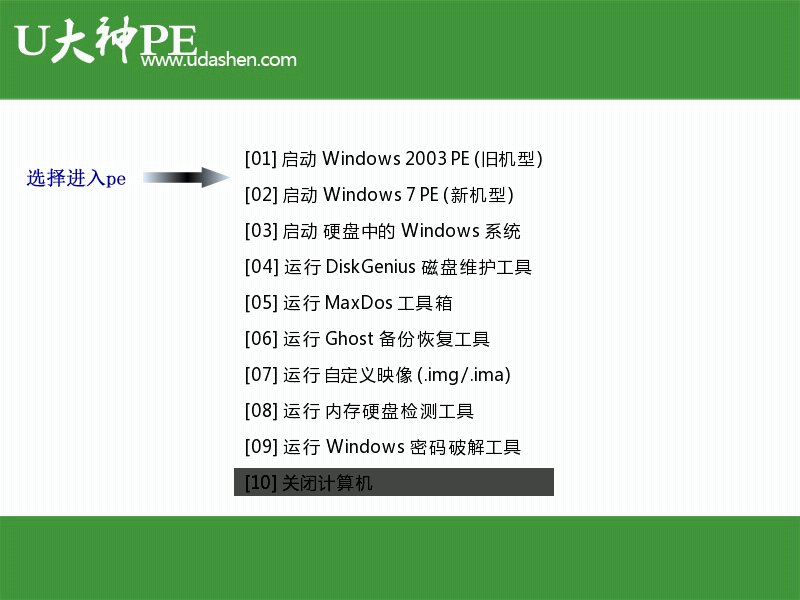
技嘉传统bios设置U盘启动
电脑开机按“Del”键进入主板设置项,选择“BIOS”设置
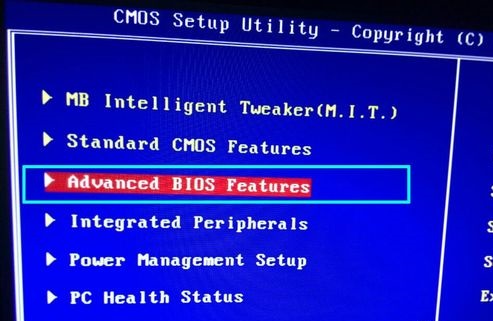
进入“BIOS”设置, 选择“First Boot Device”设置为“Hard Disk”
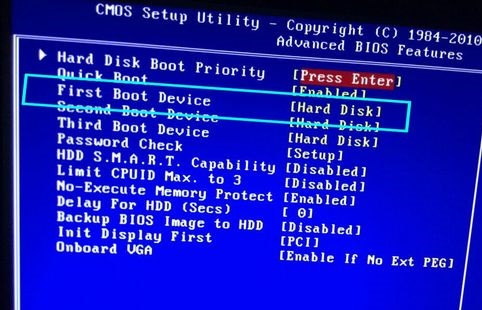
以上步骤设置好后,按“Esc”键 返回主板设置主菜单,选择项目“Integrated Peripherals”
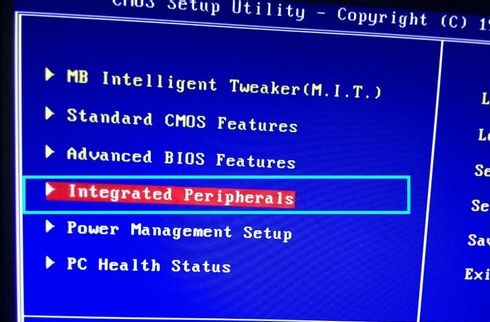
进入后,选择下列选线进行设置
① “SATA AHCI Mode”设置为“IDE”
② "USB Controllers"设置为“Enabled”
③ "USB Legacy Function"设置为“Enabled”
④ "USB Storage Function"设置为“Enabled” (USB三项设置里特别是这项一定要设置启用)
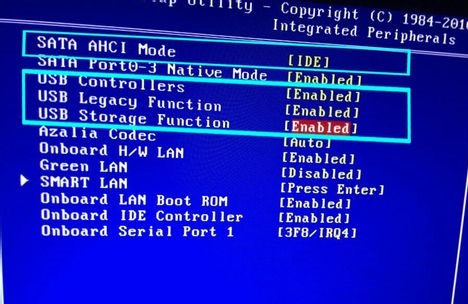
以上都设置好后按“F10”保存重启电脑按“F12”进入如图显示,选择“+ Hard Disk”回车进入
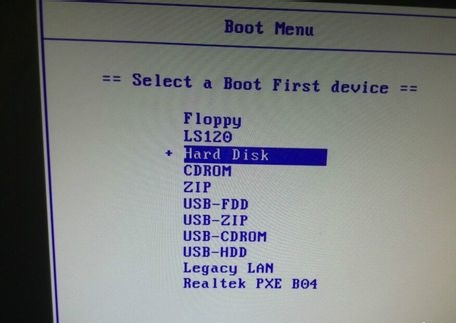
就可以看到“U盘”启动盘了, 选择 回车 从U盘启动 OK!
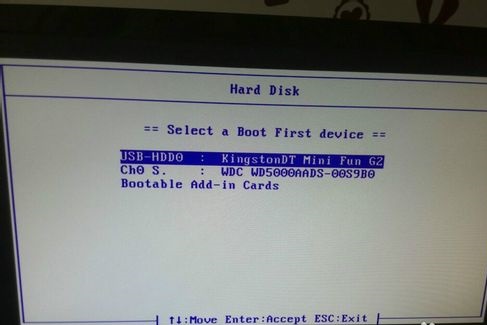
技嘉主板uefi模式设置U盘启动
如下图,技嘉主板中英文切换只需要点击右上角的”简体中文”切换按钮即可。

1.开机进入第一界面时马上按“DEL”,如下图

2.进入菜单按“左右方向键”切换到BIOS功能,如下图,然后选择“启动优先权#1”,按回车进入
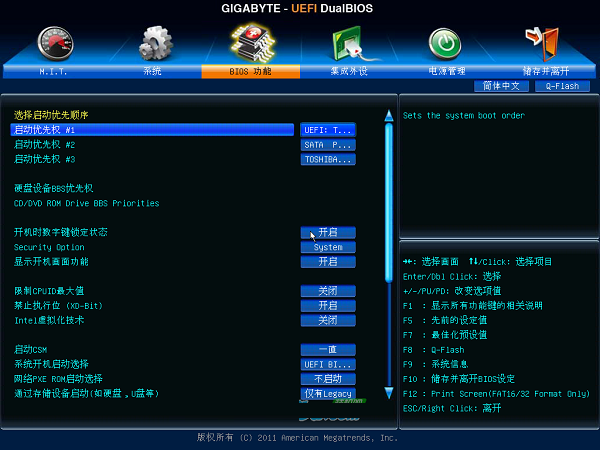
3.进入后会弹出如下图菜单,然后选择启动优先权选为“U盘”,按回车确定。
豆豆系统小编选的是“TOSHIBA”即东芝的U盘,(注意:具体选那个,请根据你所用的U 来操作,如:金士顿U盘为“Kingston”)
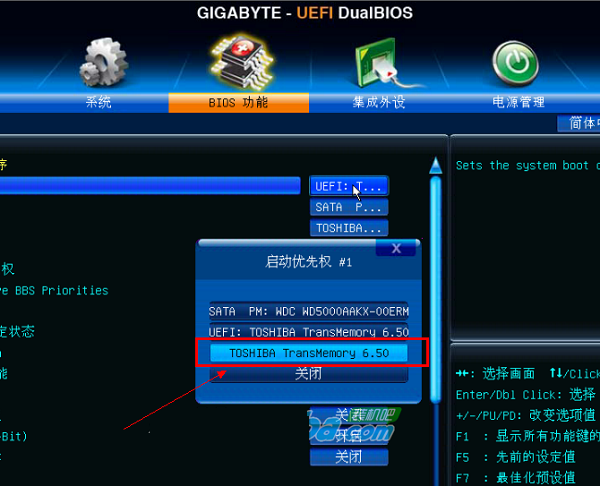
4.此时,第一启动项已变为U盘了!如下图
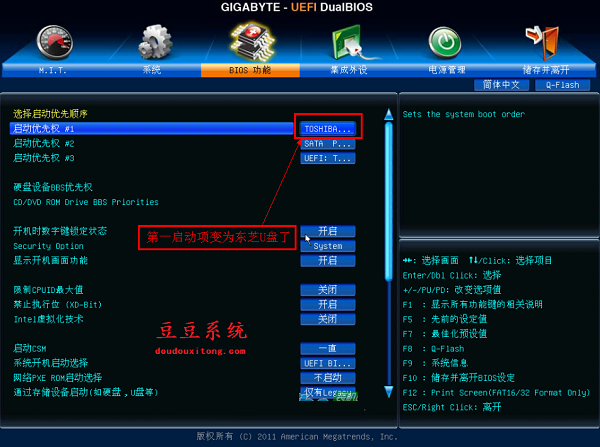
5.最后按”F10”,弹出如下图菜单,选择“是”储存并退出!
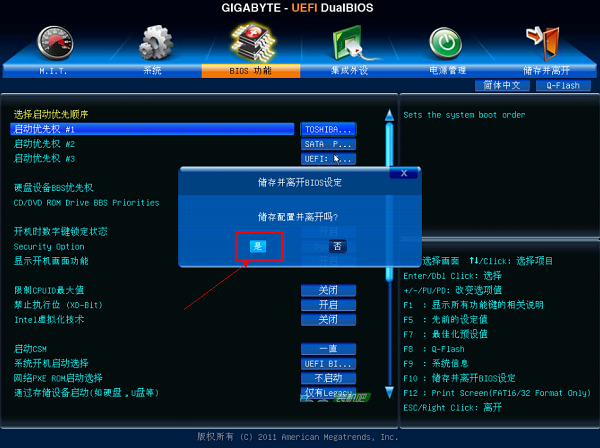
此外还有个比较简单的方法:使用启动热键来设置启动项
如下图,开机进入第一界面时迅速按“F12”,
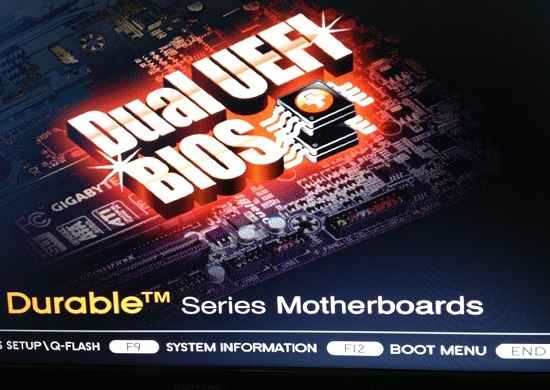
然后弹出如下图菜单,选择你的U盘,如小编的是“Kingston”的!
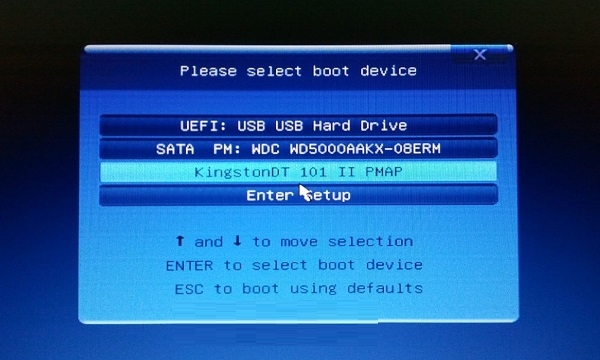
最后按“F10”保存并退出即可。
以上就是集中技嘉主板设置U盘启动的方法!不过正常都会支持一键快件U盘启动U盘系统!您可以根据您的主板参考来设置U盘启动!