
U盘是一种生活中比较常用的移动储存设备,除了储存拷贝数据资料之外,我们还可以将U盘制作启动盘,这样就可以给电脑进行重装系统,当然前提下是需要对U盘制作启动盘,但有些电脑需要对BIOSE设置U盘启动才能进入PE来安装,而不同的电脑和主板进入bios与设置U盘启动的方式各有不同,下面豆豆来给大家介绍下常规的电脑设置U盘启动详细教程。
U盘启动制作教程:https://www.doudouxitong.com/PEshiyong/2015/0616/9002.html
1、首先我们要进入bios,进行bios设置,所以我们要先关机,然后在开机时候按住Del键进入到该电脑的BIOS设置界面,选择高级BIOS设置Advanced BIOS Features。(根据不同的主板,进入bios的方法有些许不同)
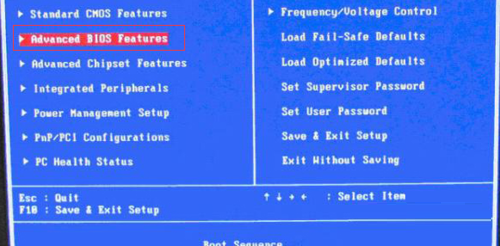
2、在进入高级BIOS设置(Advanced BIOS Features)界面后,在这个界面中我们要选择硬盘启动优先级:Hard Disk Boot Priority。
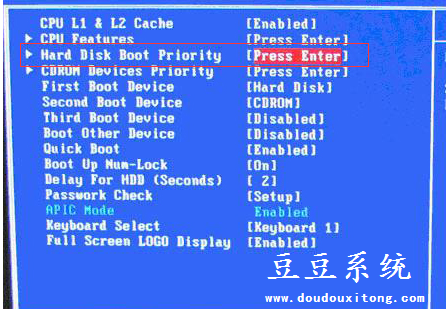
3、在进入到硬盘启动优先级(Hard Disk Boot Priority)界面后,我们使用小键盘上的加减符号(+、-)来选择跟移动设备,要将U盘选择在最上面。
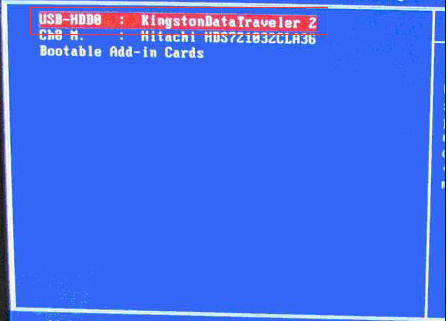
4、然后,按住ESC键退出,这时会回到高级BIOS设置(Advanced BIOS Features)界面中
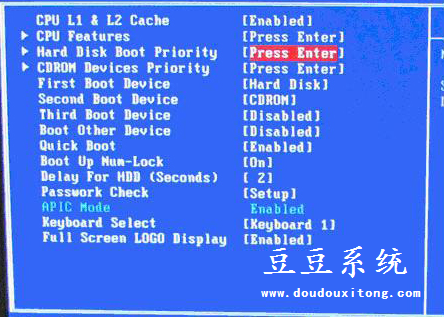
5、再选择第一启动设备(First Boot Device):这时会出现一个选择界面,这里我们选择“Hard Disk”就可以了。
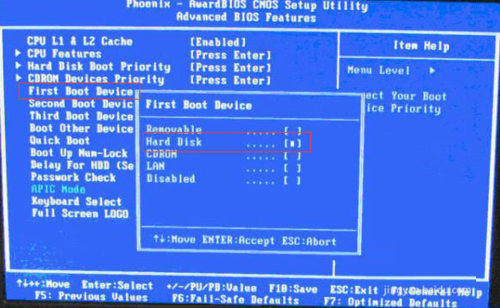
6、设置完这些,按fF10进行保存设置,重启电脑就可以了。
关于电脑设置U盘启动的教程就介绍到这里,这种方法适合各种电脑,如果用户不懂得设置的话,建议根据自己的电脑品牌来进行设置,希望本文图文详细教程对大家设置U盘启动安装系统有所帮助,豆豆系统中有提供U盘安装和各种系统的安装教程。