
想要安装Ubuntu系统的linux用户应该对这个系统也有所了解吧,Ubuntu是一个以桌面应用为主的Linux操作系统,它与其他Linux操作系统最大区别是Ubuntu系统中的软件包清单只包含那些高质量的重要应用程序。因此受到很多linux用户的欢迎,那么使用U盘要怎么安装Ubuntu系统呢?大家一起与豆豆来看看下面的详细图文教程吧。
教你用U盘安装Ubuntu系统图文教程
1、首先我们要来下载Ubuntu操作系统,操作系统的下载可以到Ubuntu的中文官方网站进行下载,也可以到其他的软件网站进行下载,但是到其他地方下载的时候一定要注意到大型的软件网站,以免中毒,下载的时候注意下载ISO格式的。
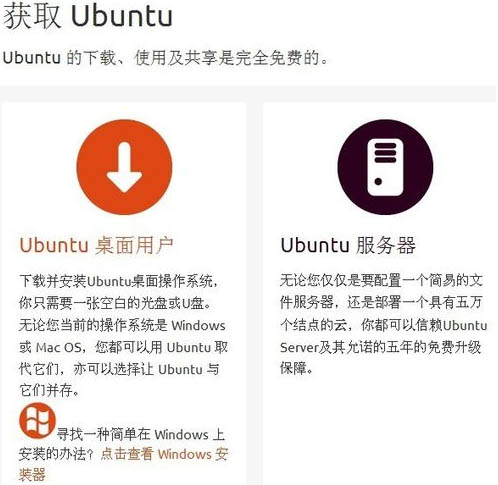
2、接着我们就要下载UltraISO软碟通,用于制作U盘启动盘。这个软件小编没有找到官网,我们只有到各大软件网站进行下载,还是那句话,下载的时候一定要小心。完成下载之后,我们就可以进行软件的安装了,安装过程很简单,豆豆不再复述了。
UltraISO软碟通下载:https://www.doudouxitong.com/upan/2014/0531/1718.html
3、安装之后我们打开软件,点击文件打开,找到我们刚才进行下载的Ubuntu的ISO文件,然后点击打开,完成ISO文件的加载。接着我们插入U盘,点击UltraISO启动选项,然后找到写入硬盘映像选项,点击它进入到将要进行操作的界面。
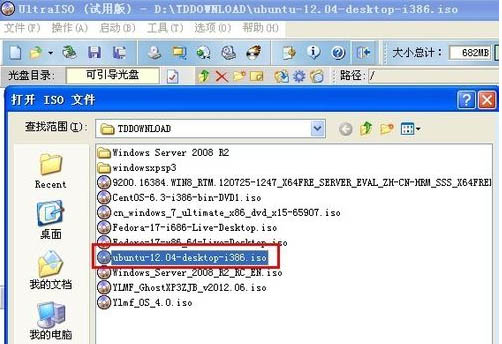
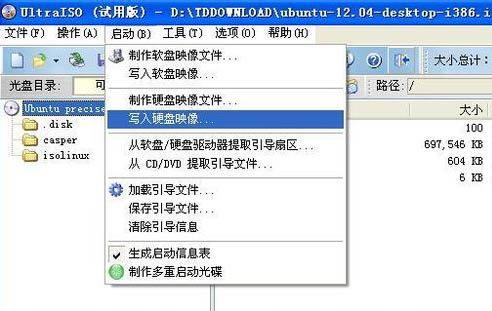
4、此时如果你插入了U盘就可以看到,如果你插入的U盘很多的话,一定要注意选择自己需要进行操作的U盘,然后点击便捷启动,写入新的驱动器引导区写入新的驱动器引导区写入新的驱动器引导区写入新的驱动器引导区--Syslinux,然后点击确定。
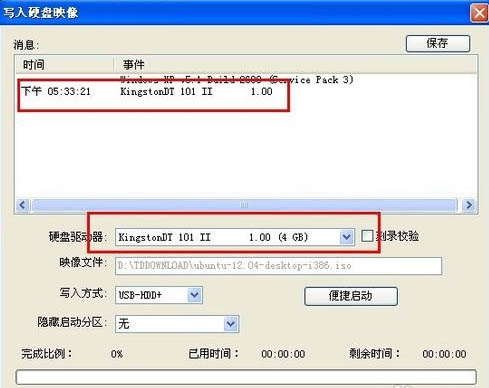
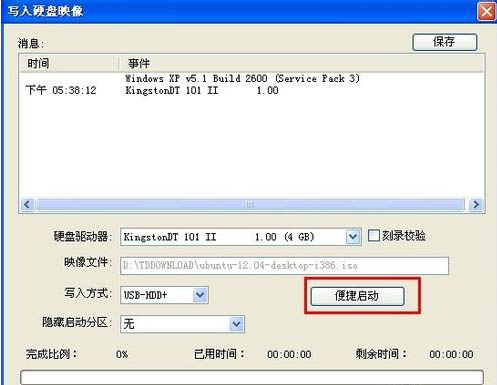
5、接着我们就需要最后一步操作了,点击写入按钮,会弹出再次确认是否是你需要写入的U盘,点击确定后开始写入,完成了之后我们就可以使用U盘启动盘了。
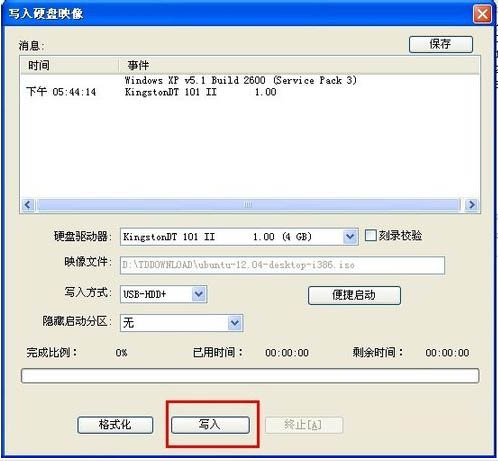
6、在进行U盘安装系统之前,我们还需要设置BIOS选项,因为默认的是硬盘启动,因此我们需要进行设置为U盘启动,不同的主板设置U盘启动的方式也不同,因此小编就不在此详述怎么更改BIOS设置,大家查找自己的主板型号然后在网上找相关的设置教程即可。
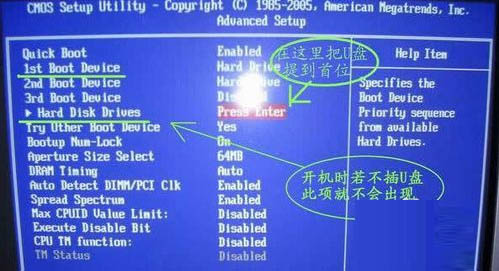
7、完成BIOS设置后我们就可以插入U盘,重启电脑了,我们就可以使用U盘进行Ubuntu操作系统的安装了,具体的安装步骤小编就不在详述了,系统之家里也有很多相关的教程,大家可以参考下。
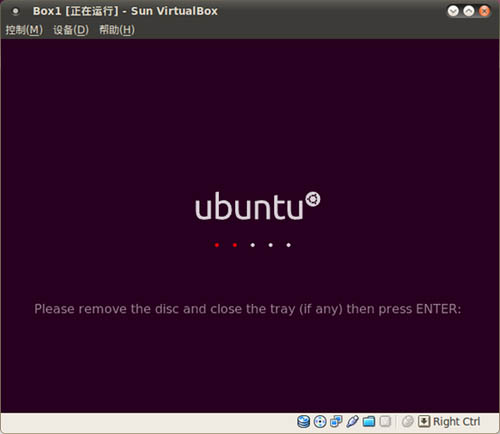
友情提示:下载Ubuntu操作系统的时候一定要注意,如果你对linux操作系统不是很熟悉的情况下,建议你下载桌面版本,豆豆就是在不知道的情况下下载了服务器版本,都是命令行操作,使用起来非常复杂。
通过以上对Ubuntu系统详细安装教程介绍,相信很多linux用户都能自己动手给自己电脑装上属于自己的Ubuntu系统,希望这个教程对大家能够得到更大帮助。