
说到重装系统想必很多电脑用户都亲手操作过,虽然安装系统并不是什么难事,但有时候也会遇到一些棘手问题,比如不同品牌的电脑安装方法也有所不同,有些电脑可以直接使用硬盘安装,但有些品牌电脑是不兼容无法引导安装的,这时候需要对bios进行相关设置或借助其他工具来进行安装,下面豆豆来详细介绍下索尼笔记本电脑重装win7旗舰版系统的图文安装教程。
索尼笔记本重装win7旗舰版系统图文结合步骤:
1、首先,我们在安装Windows 7之前要先确定下自己的系统位数,已经确定系统位数的用户直接跳过此步:
win7系统安装方法大全:https://www.doudouxitong.com/anzhuang/
点击开始菜单,在“运行”框里输入“cmd”,确定,在打开的cmd窗口中输入“systeminfo”按确定,命令均不含引号。之后的几秒系统开始检测系统系统,很快就出现了一堆数据往下滚动,我们把滚动条拉到最上边,看显示的信息。找到“系统类型”那一行,我们可以清楚的看到自己的系统是几位的,X86就是32位系统,X64就是64位系统。
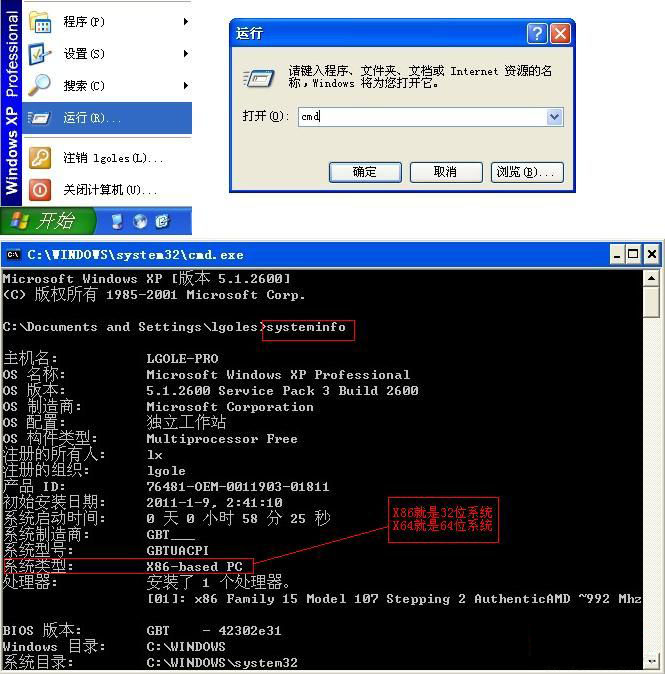
目录,各种环境下的安装:
例1:不用光盘,32位Xp下安装64位Win 7系统
例2:不用光盘,32位Windows Xp下安装32位Windows 7
例3:用光盘直接安装Windows7操作系统
正文:直接切入安装正文
例1:不用光盘,32位Xp下安装64位Win7系统
2、如果我们直接在系统下运行Windows 7的安装文件,会出现这个错误提示:******不是有效的Win32应用程序。
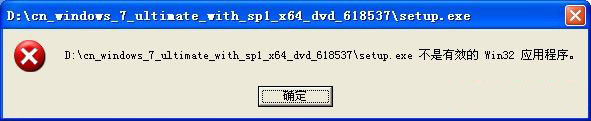
3、我们需要一款工具,就是“nt6 hdd installer”它的原理是“通过添加引导菜单的方式,启动硬盘中Win7的安装程序的工具”。
nt6 hdd installer:https://www.doudouxitong.com/tools/zhuangji//2014/1015/3934.html
4、使用之前,豆豆系统提醒大家必须确保Windows 7的安装程序以及“nt6 hdd installer”工具放在非系统分区的根目录,切记,否则安装不会成功的。
win7系统下载:https://www.doudouxitong.com/windows7/
5、先把下载回来的ISO系统镜像文件用WinRAR解压到非系统分区的根目录,这里我们以D盘为例;通常来讲,非系统分区就是除过C盘之外的所有分区都行,比如D、E、F盘,根目录是一打开磁盘第一眼就能看到,而不是进入磁盘下某个文件下(如果不在根目录可以用剪切功能剪切到根目录,速度很快的);同时也要把下载回来的“nt6 hdd installer.rar”用WinRAR解压到和Win7安装文件一样的位置,就是非系统分区的根目录,之前我们把Win7安装程序放到了D盘,所以“nt6 hdd installer”也必须放到D盘,而不是其它盘。
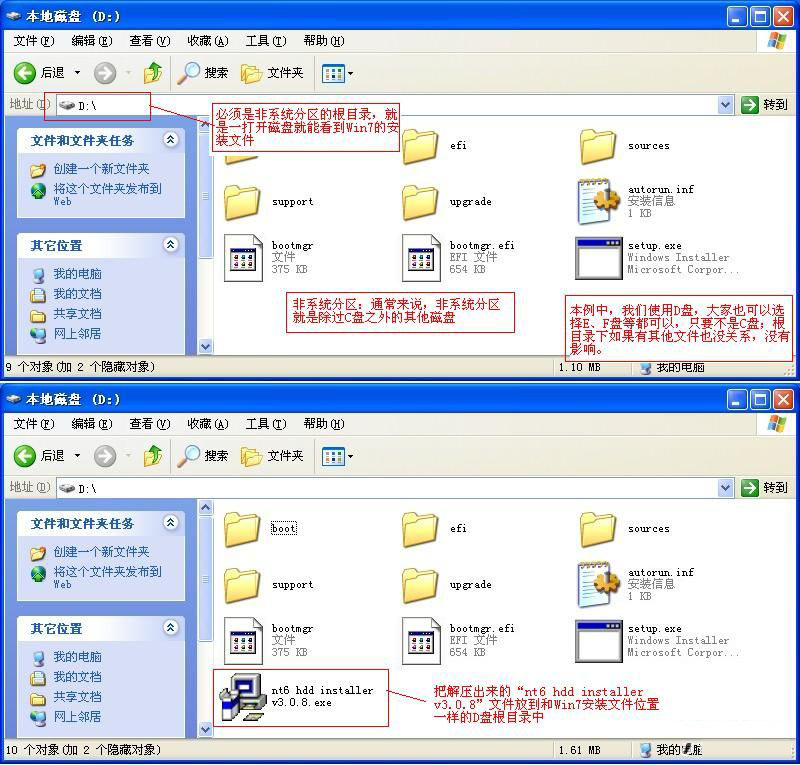
6、文件部署完成确认无误后,点击运行“nt6 hdd installer.exe”,出现蓝色的界面,我们选择第二项模式2,该工具开始为系统添加引导项,几秒后提示安装成功。$ w/
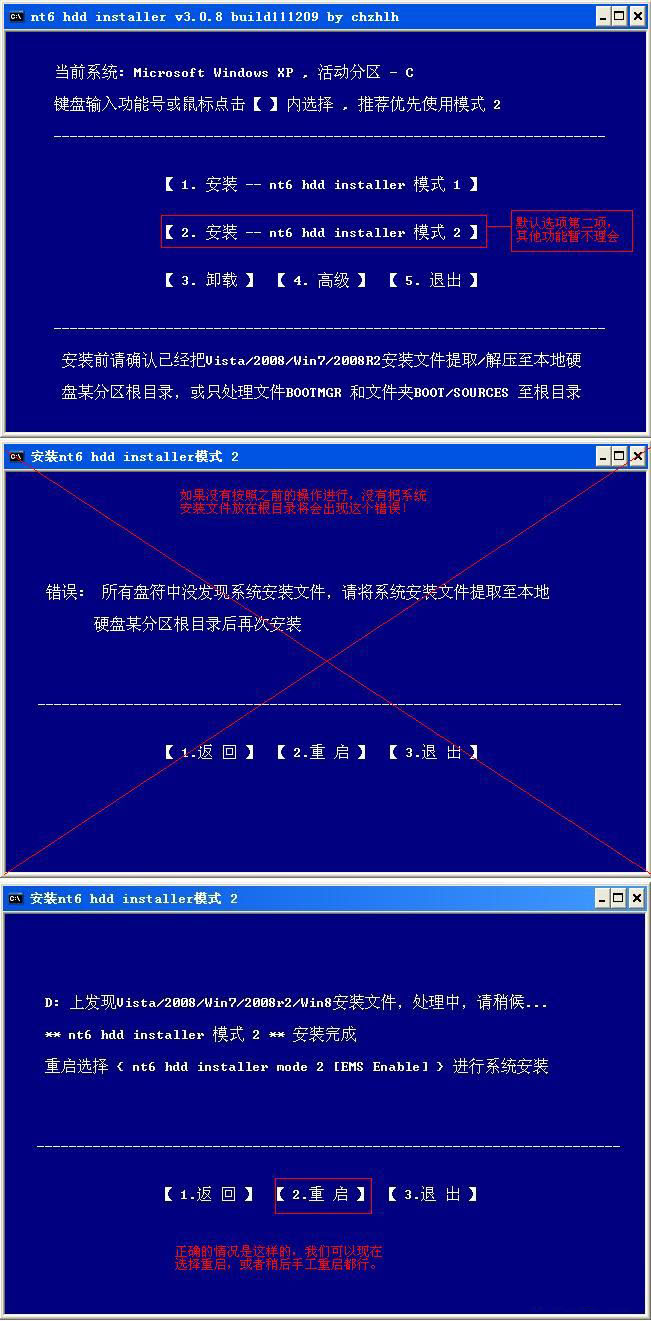
扩展知识
nt6 hdd installer 两种模式简介:A.两种模式安全性和可靠性区别:模式1为grub4dos方式,不排除小部分机器不兼容grub4dos;模式2为微软自带的引导方式,进系统安装界面的可靠性理论为100%当源系统为2000/XP/2003时模式1添加启动项的安全性高于模式2,但可以进系统安装界面的比例稍低于模式2,从安全性上考虑优先,当前系统为2000/XP/2003时推荐使用模式1,当模式1不能进安装界面时才更换使用模式2。当源系统为vista/2008/win7/2008r2时,模式2的启动项安全性=模式1,进入系统安装界面的可靠性高于模式1,所以推荐使用模式2。B.安装上的区别: 重新启动系统,在系统选择列表倒计时内选择第二项,“nt6 hdd installer Mode 2”,该工具就开始引导安装Win7了,无需人工干涉,如果能够顺利进入到Win7的安装界面,就代表该工具已经正确无误的完成了它的使命,之后再出现其它问题就和本程序无关了。
7、另外,系统如果成功完成安装,将会清理掉该工具的引导项,无需担心文件残留。
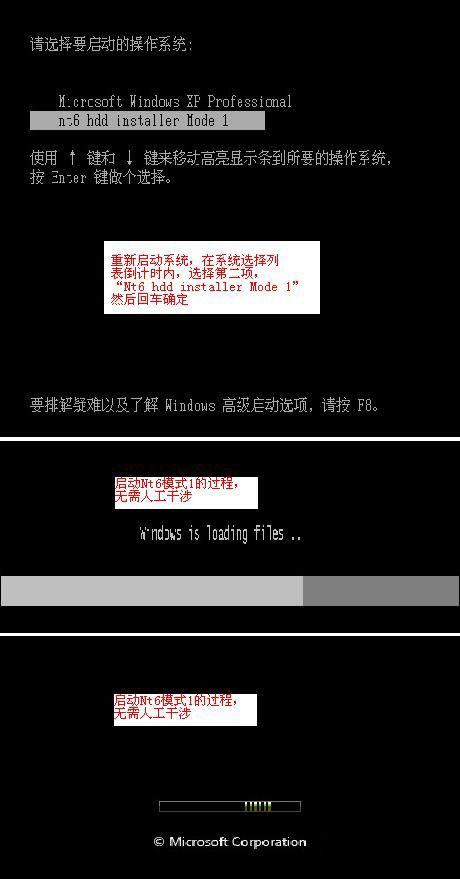
8、正文:Windows 7安装过程界面及步骤
到这里,已经正式进入了Windows 7的安装界面,熟悉Windows系统安装过程的用户到这一步已经可以独立完成了,因为界面上都有提示,很简单就可以完成一个任意版本的Windows系统的安装。但是为了照顾普通用户,博士还是决定来一个Windows7安装方法图文过程。。这里很简单,不需要设置什么,直接下一步,安装。
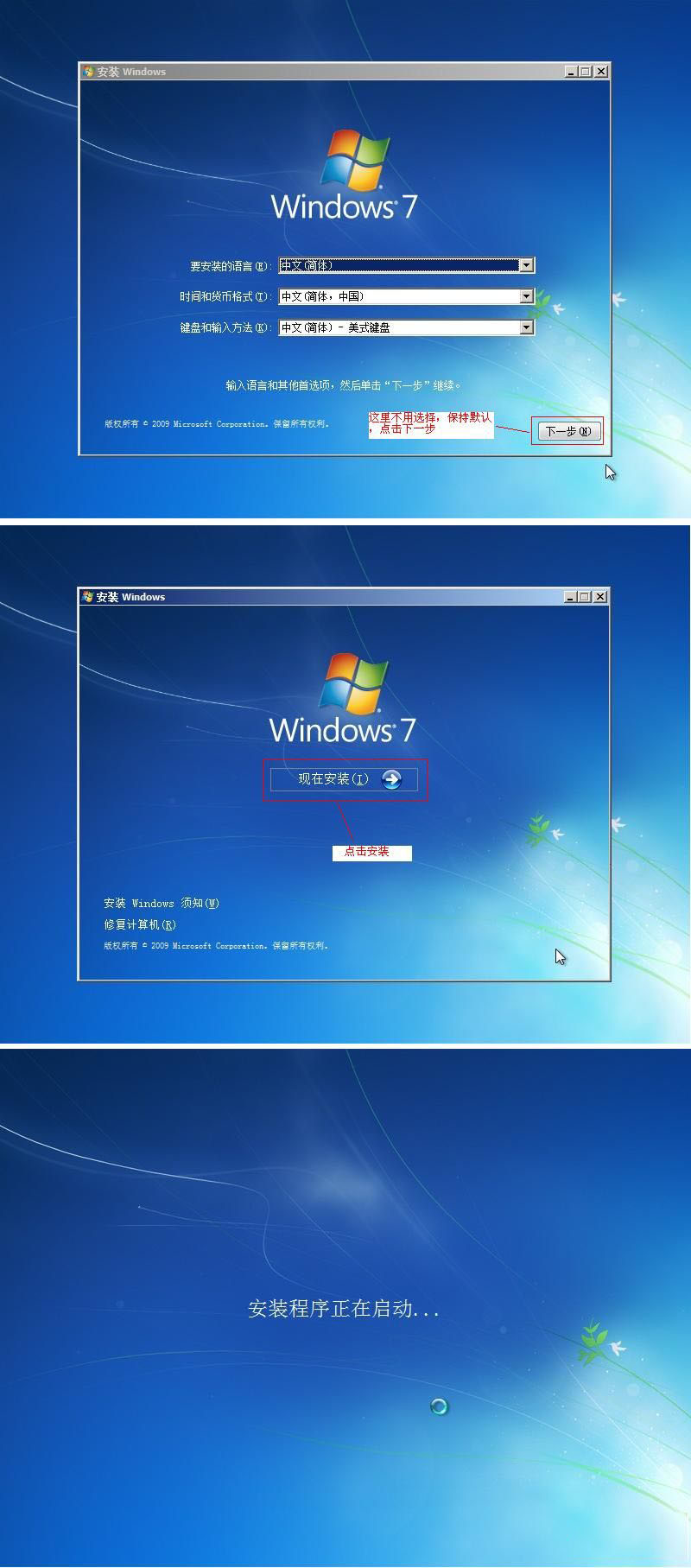
9、许可条款这一步,我们肯定必须打个对勾,点下一步;“您想进行何种类型的安装?”这里强烈选择“自定义(高级)”!如果点击“升级”的话,会保留之前系统的数据,速度非常慢,虽然装完系统之后之前安装的程序还在,但是很有可能出现兼容问题,导致无法使用,系统内部文件也会很混乱,最后是一团糟,经常出现各种奇怪的问题。
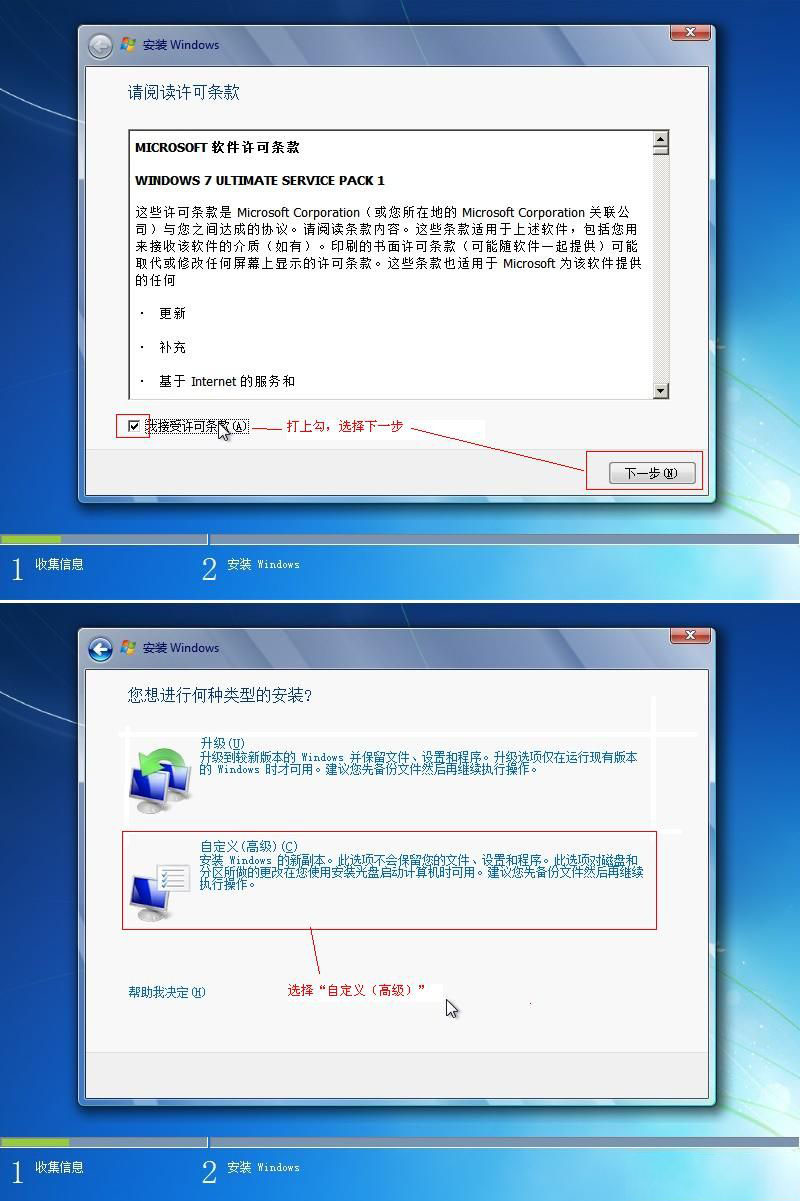
10、“您想将Windows安装在何处?”这里我们要选择哪个分区了,建议先点“驱动器选项(高级)”,前边说了,我们是从Xp下进行全新安装的,所以选择分区1,并点击下方的格式化,千万不要选错分区,否则格式化之后数据就没了。
格式化的目的是,优化该分区磁道,可以修复分区逻辑坏道以及使该分区更干净,如果不格式化,安装程序会把之前的系统文件统一保存在该分区下一个目录内,占用磁盘空间。
选择分区1,点格式化,鼠标会变成一个圆圈开始转,且格式化选项变灰; 稍等一会,鼠标重新变成小箭头的样子,格式化选项重新亮起,代表格式化完成,我们点下一步。

11、到这一步,安装程序开始复制文件并进行部署安装了,安装过程中会自动重启,不会理会;接下来,沏杯茶喝......
F5 z前四项完成后电脑会自动重启、安装、重启,几个画面的变化,两杯茶喝完了,系统也安装的差不多了。
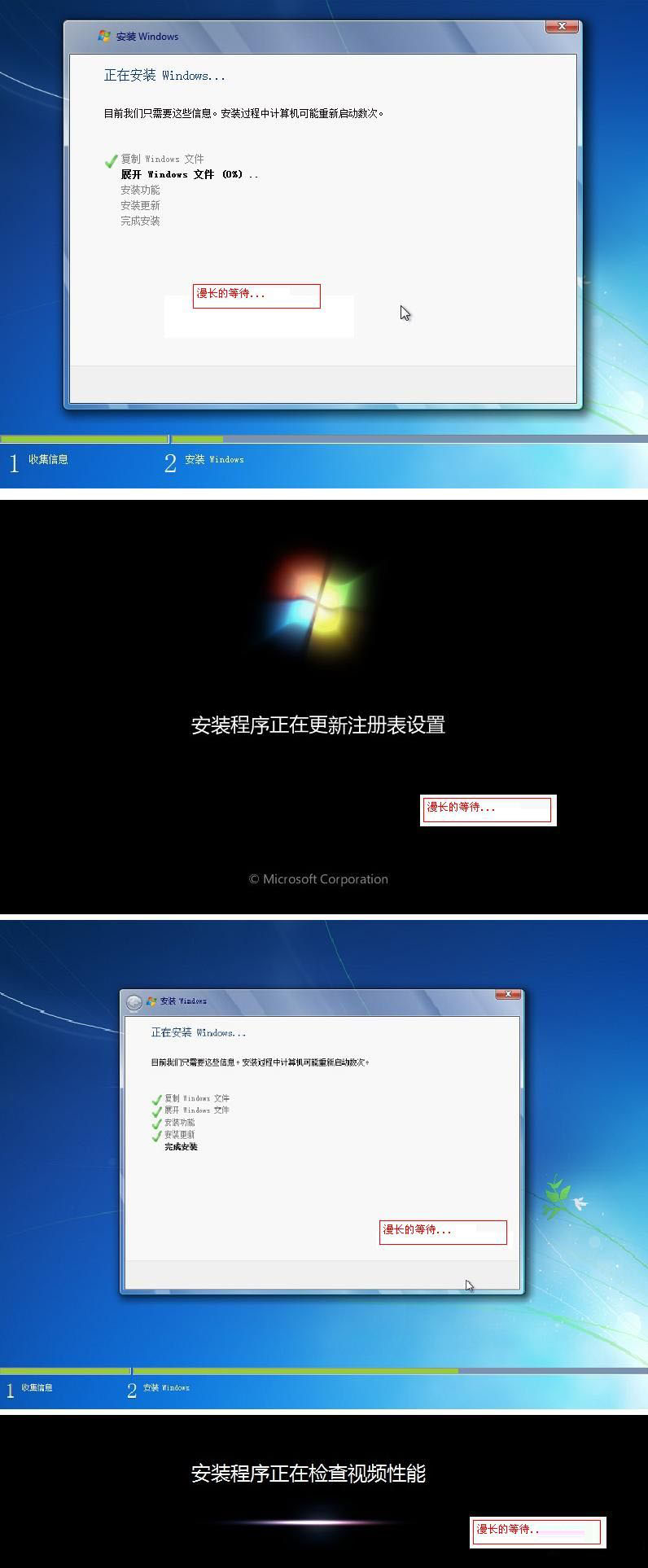
12、到这里,终于安装完毕,设置几个必须的项目就可以进入系统了,设置用户名、密码;
到产品密钥这里,“当我联机时自动激活Windows”不选择,且点击跳过
“帮助您自动保护计算机以及提高Windows的性能”可以选择“以后询问我”;
时间和日期设置,下一步
等待系统完成并保存设置
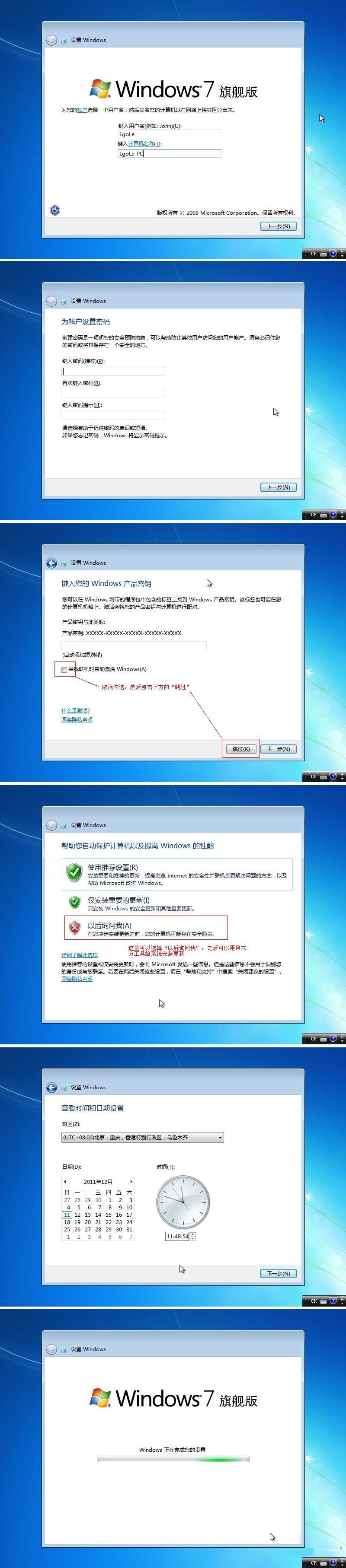
13、唰的一下,进入了系统桌面,啥都没有,哈哈,看下属性,没有激活。至此,我们的系统安装完美完成了。
也许还有其他一些特殊用户,比如,新硬盘安装系统、双硬盘安装系统等这些,安装方法基本一致,从进入系统安装开始,只有选择分区那里稍微不同,需要创建分区或选择某硬盘,但都很简单,多看下设置描述就明白了,其他的都完全一样。
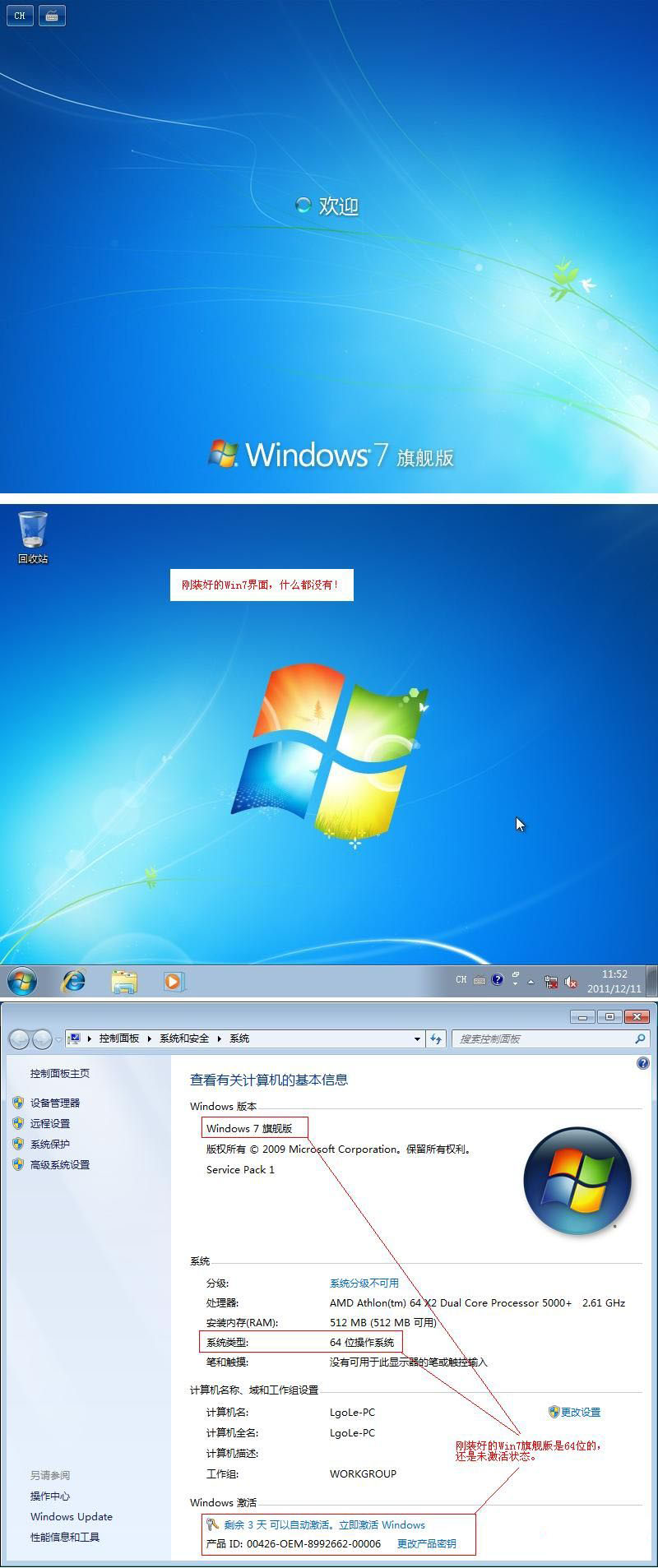
以上就是索尼笔记本电脑重装系统的详细图文教程,如果用户使用的是索尼笔记本的话,需要重装系统时,不妨按照教程的步骤去操作,想必你也可以顺利安装完成系统。