
在电脑中我们会通过右下角的语言栏来选择需要的输入法进行编辑,可是某种原因导致了语言栏消失不见了。出现这种情况有很多原因有很多,病毒感染、注册表被修改或自己误删等等。下面豆豆来给大家介绍几种语言栏消失修复方法。
语言栏消失修复方法一:
1.右键单击桌面下方任务栏空白位置, 在弹出的菜单上选择“工具栏”。
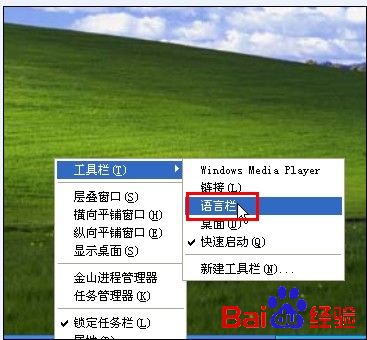
2.在展开的二级菜单上,可以看到有“语言栏”这一项,如果它前面没有勾选,那么就左键点击它。OK,现在熟悉的语言栏图标又回到了桌面上。

语言栏消失修复方法二:
1.打开控制面板
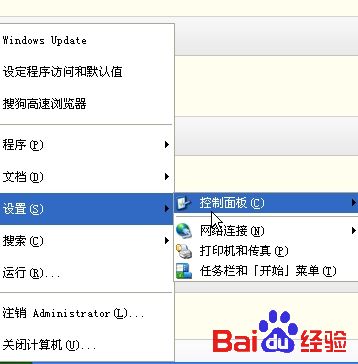
2.点击“区域与语言选项”,打开第二个标签页“语言”,点击“文字服务和输入语言”栏目内的“详细信息”
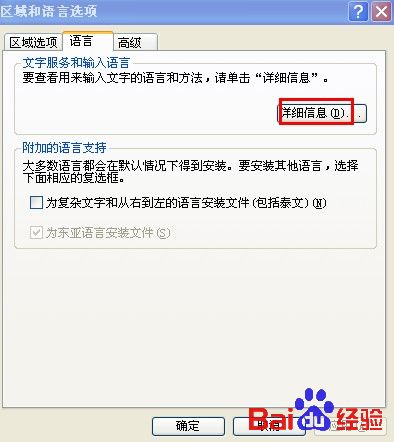
3.在弹出的窗口上,找到最下方的“语言栏”,点击它
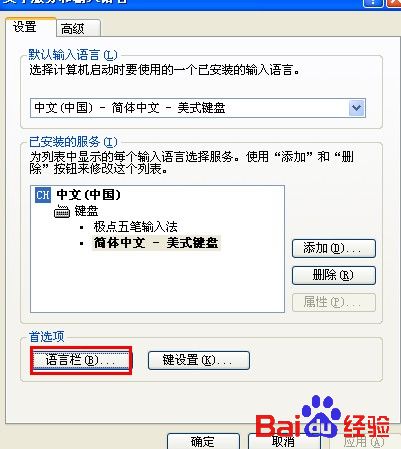
4.选择“在桌面上显示语言栏”复选框。
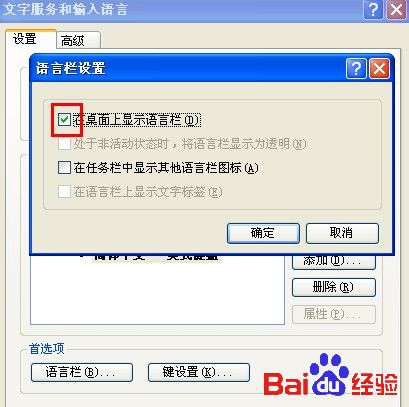
5.如果步骤4中提到的“语言栏”变灰,不能点击,那么需要单击此页面上的第二个标签页“高级”,并将“系统配置”中“关闭高级文字服务”前的勾去掉。
然后再重复步骤4的操作就可以了。
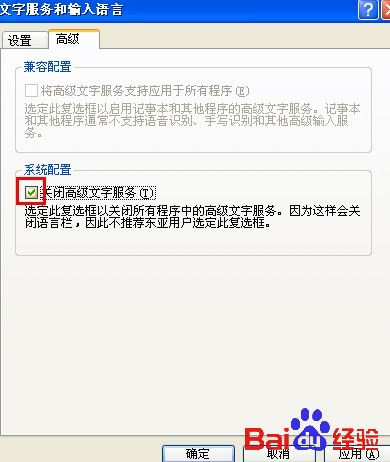
语言栏消失修复方法三:
1.如果上述两种方案,均不能解决语言栏不见了的问题,此时我们需要检查一下,在当前的系统进程中,是否有ctfmon.exe(这是windows 系统的文字服务)
2.右键点击桌面下方任务栏,左键点击“任务管理器”(也可按ctrl+alt+delete打开)
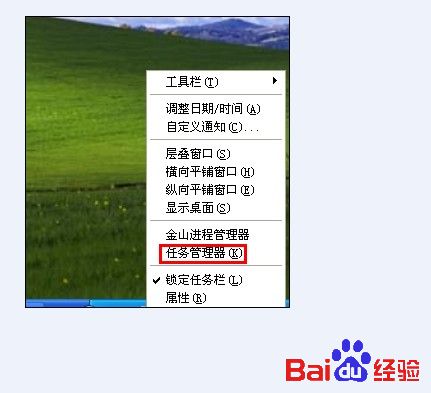
3.选择第二个标签页“进程”
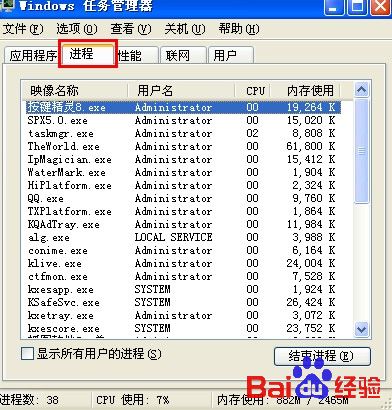
4.点击“映像名称”标签,按照字母顺序排列
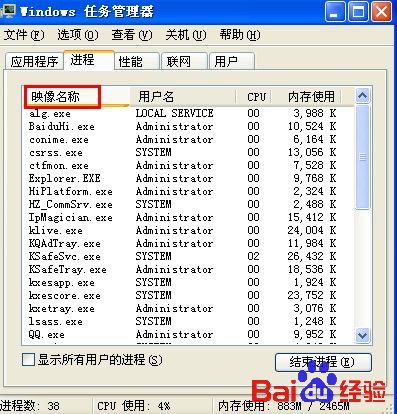
5.检查有没有ctfmon.exe,如果没有,点击任务管理器上的“文件”, 点击新建任务“运行”
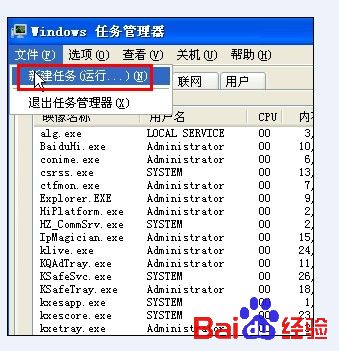
6.输入ctfmon.exe并回车。
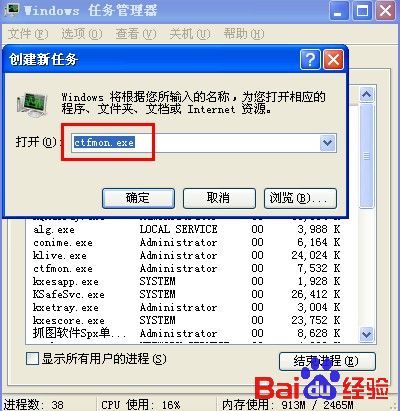
7.如果提示错误,基本上都是本机的ctfmon.exe文件损坏或丢失。

8.可以到别的电脑复制ctfmon.exe文件或从网上下载,然后复制到C:\windows\system32文件夹中就可以了。
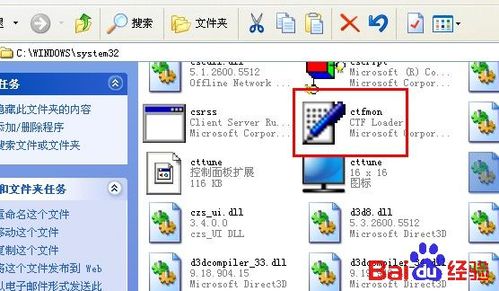
语言栏消失修复方法四:
1.通过上面的三种方法,貌似搞定语言栏不见了的问题。但可能重启电脑之后,它又不见了, 这是由于ctfmon.exe,也就是上文提到的windows文字服务,没有随机自启动的缘故。
2.点击桌面左下角开始——运行——输入“regedit”回车,打开注册表编辑器。
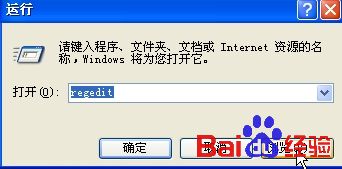
3.找到HKEY_LOCAL_MACHINE\SOFTWARE\Microsoft\Windows\CurrentVersion\Run,新建一个字符串类型的键值ctfmon.exe,指向C:\windows\system32\ctfmon.exe。
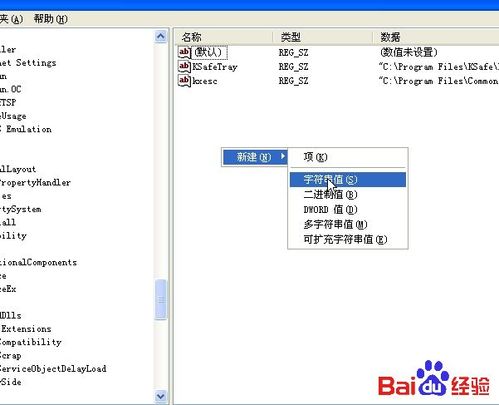
语言栏消失的原因有很多,当然修复的方法也有好几种,如果用户也出现语言栏消失不见了的情况,可以试试教程的方法,希望能够解决电脑中故障问题。