
windows系统更换主题可以让系统变得更加有个性化,系统的鼠标指针、壁纸和窗口等等也会变得焕然一新,随着微软发布win10技术预览版之后,越来越多用户去安装体验,而win10系统可以说是win7和win8系统的结合体,在使用设置中难免会有些生疏,那么win10该如何更换系统主题呢?下面来看看win10更换主题的操作教程吧。
win10系统主题更换步骤:
1、在桌面空白区域点击右键,选择“个性化”。
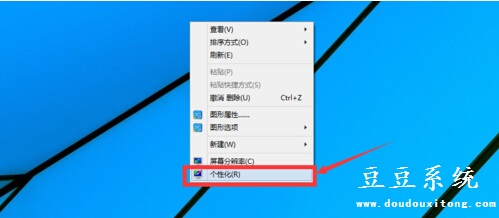
2、然后我们看到windows有一些默认的主题,如果喜欢,我们可以直接点击喜欢的主题然后点击保存。

3、我们也可以点击如图示位置,获取更多主题。
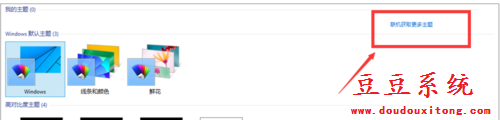
4、选择你喜欢的主题,点击“下载”。下载后,点击安装。就OK了。
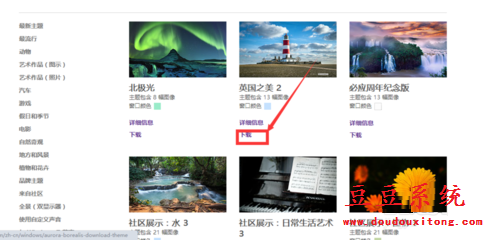
5、桌面背景我们还能够自定义。如图点击“桌面背景”。
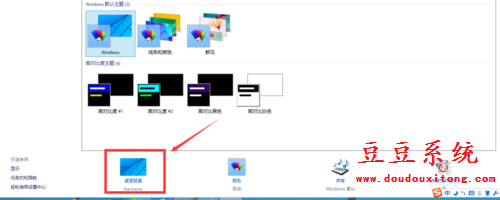
6、然后选择你喜欢的图片。选择多个的话,还能够播放幻灯片。选择好以后,点击保存就OK。
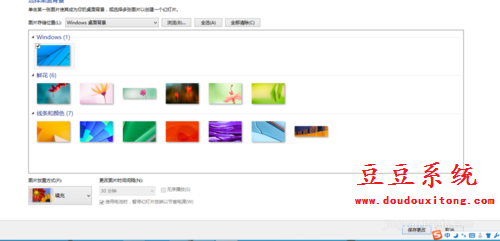
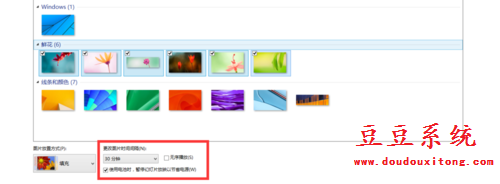
在win10系统上更换主题与win7和win8操作方法并没有什么多大差异,设置方法也是一样简单,通过更换自己喜欢的字体系统也会变得更加美观,让我们的心情变得更加舒畅,希望对大家操作win10系统有所帮助。