
局域网共享文件是很多办公族用户的实用方便功能,但有时候在共享文件时担心其他用户会修改文件或误删文件,此时我们可以通过修改文件共享权限是很有必要的,而刚接触到的win10系统想必很多用户该如何修改文件共享权限也有所生疏,下面豆豆来给大家介绍下win10文件权限设置教程。
Win10系统文件共享权限设置步骤:
1、如下图所显示,这里文件夹要作为共享,在别的电脑可以访问。
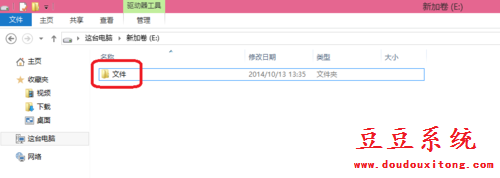
2、右击“文件”-选择单击”属性“。
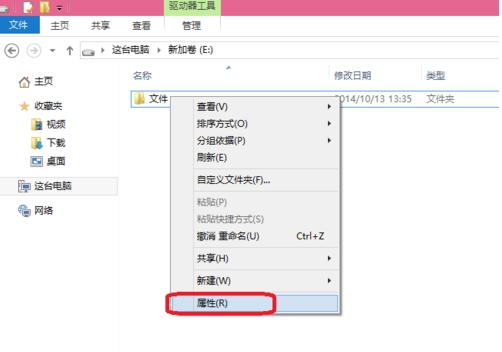
3、选择”共享“在单击”高级共享“。
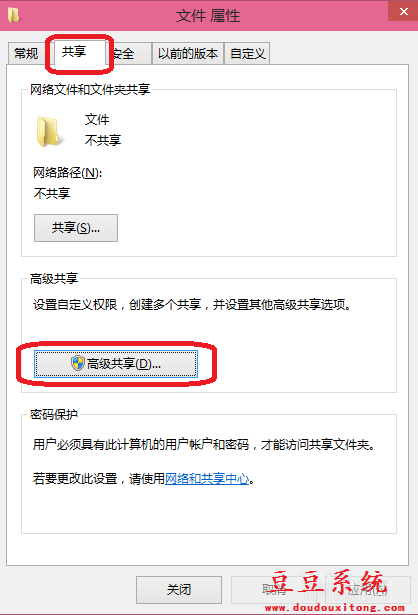
4、打勾”共享此文件夹“,在单击”权限“。
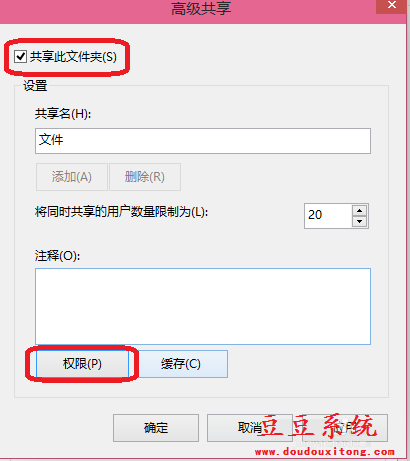
5、这里选择”更改“权限,在单击确定。这样就完成了共享文件夹。
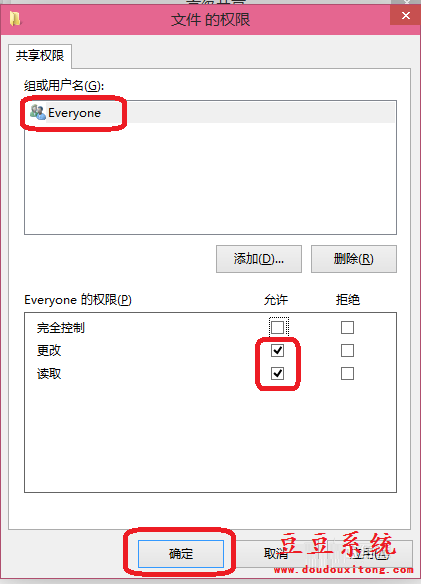
6、这里可以试试刚才设置的共享文件夹是否可以写入。在网络上输入这一台共享的电脑IP192.168.1.108是共享的IP地址。
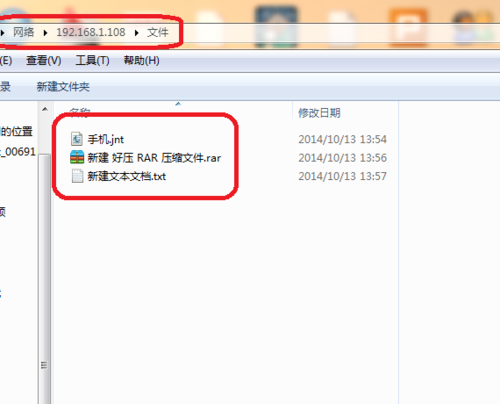
7、在里在右击可以写入了,说明共享成功了。
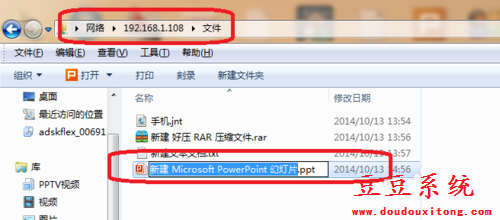
局域网共享文件设置管理器权限,这样就可以更好的保护文件和用户们操作使用,给用户带来更大的便利,希望教程win10文件权限设置的介绍对大家有所帮助。