
平常会在电脑中使用各种USB移动设备,比如U盘、手机、无线鼠标或移动硬盘等等,在使用中难免会遇到无法识别USB设备错误提示问题,相信很多用户都会拔出插入反复尝试,但问题也依然无济于事,出现这种问题有很多因素,那么在win10系统下遇到无法识别USB设备该如何解决呢?
Win10操作系统下无法识别USB设备解决方法一:
出现无法识别USB设备与驱动程序有所关系,可以先卸载USB设备驱动,并重新连接USB设备
1、首先在win10下打开控制面板,然后在设置窗口中选择“设备管理器”选项,在设备管理器设置窗口中展“开磁盘驱动器”并找到USB连接设备,鼠标右键该设备后在菜单中选择“卸载”进行卸载驱动程序;
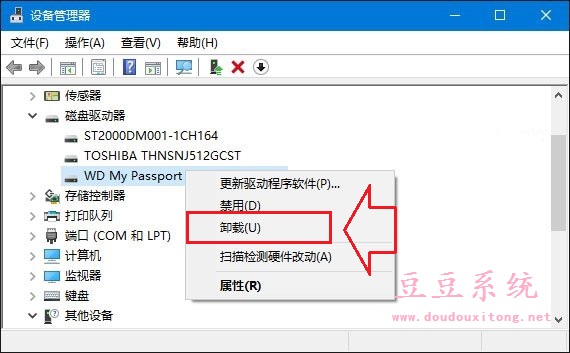
2、将USB设备驱动程序卸载完成后,拔下电脑上的USB设备,然后重启电脑,再次将USB设备插入电脑中,系统会自动连接并自动加载驱动程序,一般这种方法即可恢复无法识别USB设备问题。
Win10操作系统下无法识别USB设备解决方法二:
重新安装USB控制器,具体操作方法:先打开控制面板(小图标查看)—设备管理器,展开通用串行总线控制器,右键单击设备选择“卸载”,每个设备重复以上操作。完成后,重新启动计算机,系统会自动安装USB控制器。
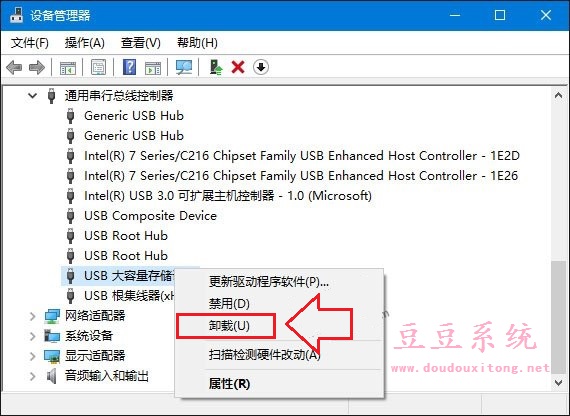
Win10操作系统下无法识别USB设备解决方法三:禁用USB 选择性暂停设置
1、首先打开控制面板设置窗口,然后在列表中选择“电源选项”项目,在打开的电源选项设置中单击当前所选的电源计划旁边的“更改计划设置”选项(如下图所示);
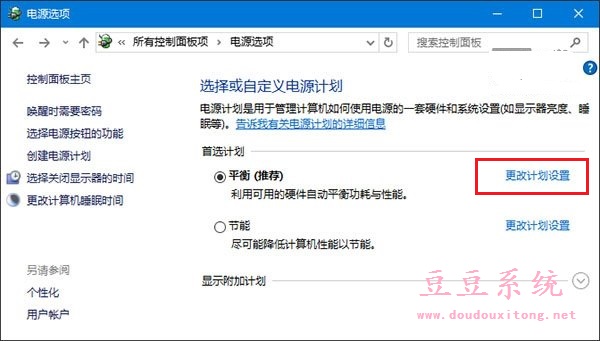
2、打开编辑计划设置后,在窗口左下角选择“更改高级电源设置”选项(如下图所示);
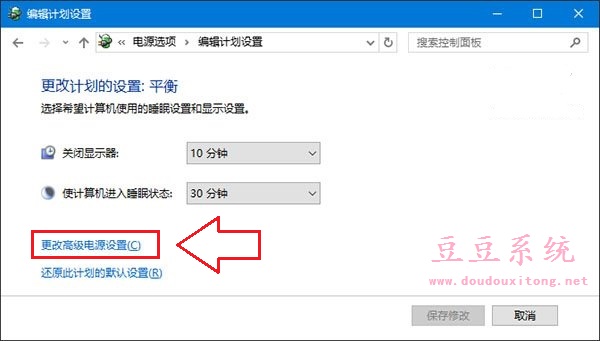
3、打开电源选项高级设置后,在列表中展开“USB设置”选项,并将选择“USB选择性暂停设置”将其设置为“已禁用”状态,最后选择“确定”保存当前设置,重启电脑再次使用USB设备即可。
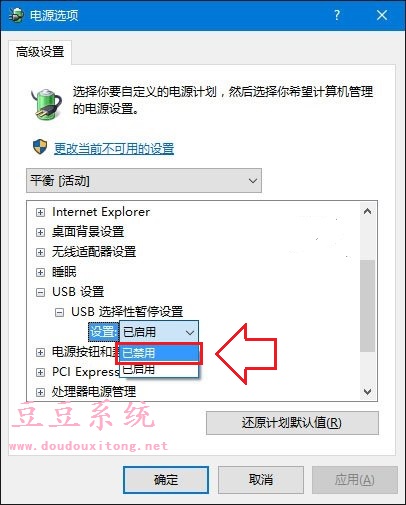
导致电脑中无法识别USB设备有很多因素,不过主要与驱动程序和系统有所关系,在确保USB设备处于完好无损的状态下可以按照教程卸载USB设备驱动程序并重装、重新安装USB控制器和禁用USB 选择性暂停设置这几种方法来修复解决,一般在电脑中使用USB设备遇到的无法识别问题都能够解决。