
软件是电脑使用中必备程序,而软件的包括范围比较广泛,比如浏览器和播放器等等,我们也会在操作系统中储存各种文件和文件夹,近日有用户反馈在win10操作系统下某些程序、文件和文件夹的图标显示不正常,虽然能够正常打开,但很是影响到图标美观,那么win10图标显示不正常该怎么办呢?
其实在win10操作系统出现程序和文件夹图标显示异常主要是系统图标缓存出现错误所致,这种现象在之前的win7和win8.1操作系统中也出现过,下面先来了解下图标显示不正常具体原因。
Win10操作系统程序和文件夹图标显示不正常原因分析:
为了加速显示图标,系统会对文件/程序的图标进行缓存,这些缓存内容都存储在一个名为Iconcache.db的缓存文件中,当用户再次查看这些文件/程序时,不需要再从DLL等文件中重新获取图标,起到加速显示的作用。不过当缓存文件出现问题时,会导致某些图标显示异常,比如显示为未知文件图标。遗憾的是,在系统中微软并没有提供重建图标缓存的快捷方法。
Win10操作系统程序和文件夹图标显示不正常解决方法:
1、由于图标缓存文件为隐藏文件,你需要先在文件夹选项中设置“显示隐藏的文件、文件夹和驱动器”,如下图所示:
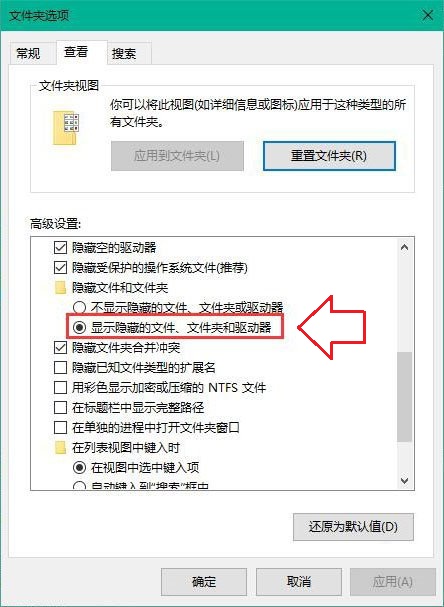
2、按Win+R打开运行,输入%localappdata%回车,如下图所示,在打开的文件夹中找到Iconcache.db文件将其删除。
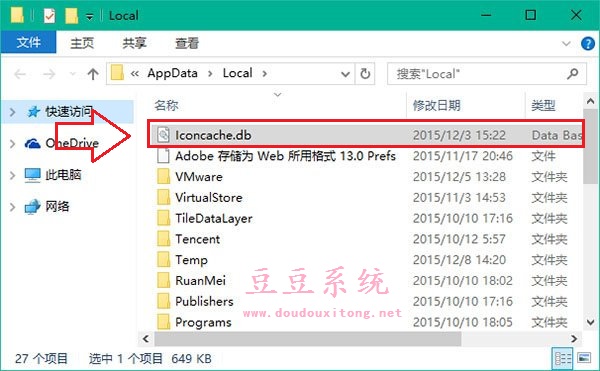
图标缓存错误而导致程序、文件和文件夹图标显示不正常也是比常见的问题,如果用户在win10系统下也出现同样问题时,可以按照教程的方法先设置win10显示隐藏文件,然后再将系统Iconcache.db文件删除即可。