
最近有用户在安装win7 64位旗舰版系统之后,本来是8G内存,但是点开我的电脑属性,显示只有4G,用硬件工具检测内存显示是正常的,在百度上查找了也很多用户出现Windows7系统可用内存不正常的问题,那么还有4G的内存跑到哪里去了?该怎么解决8G内存只显示4G的问题呢?随豆豆来看看解决方法吧。
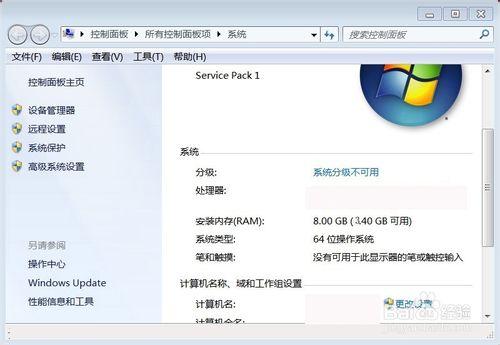
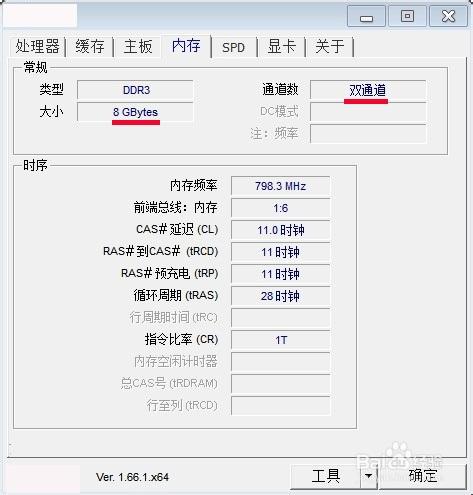
安装win7 64位系统后8G内存只显示4G可用解决步骤:
1、开始 - 运行(输入msconfig)- 点击:确定或者回车;
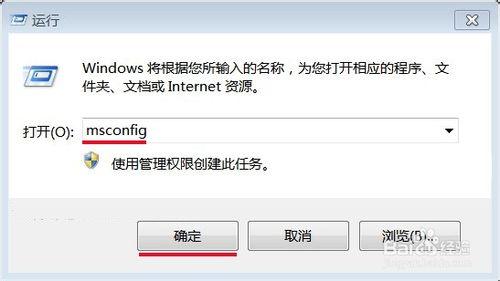
步骤阅读
2、在弹出的“系统配置”窗口中,我们点击:引导;
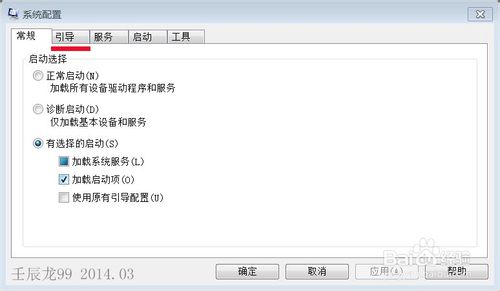
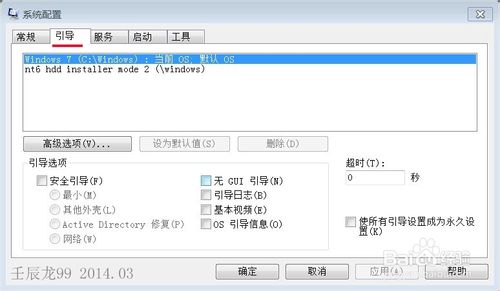
3、接着我们点击:高级选项(V);
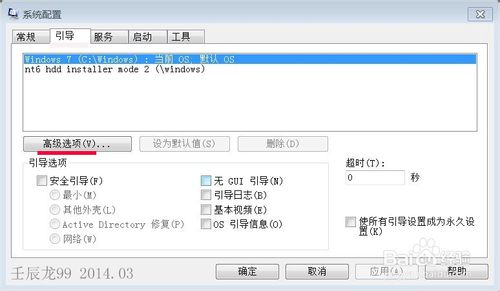
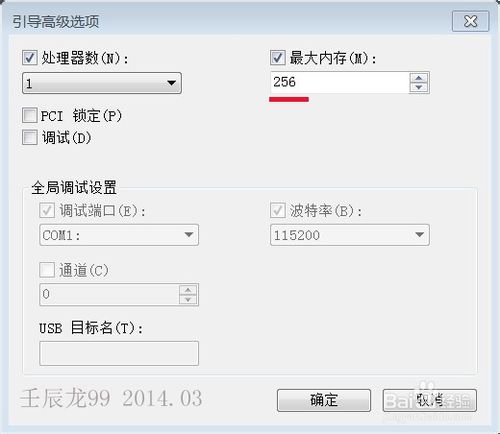
4、在弹出的引导高级选项的窗口中,我们看到:最大内存为256MB,而我们配置的内存是8GB,所以问题就出在这里。
现在我们把最大内存更改为8000MB,再点击:确定,回到“系统配置窗口”也点击:确定;
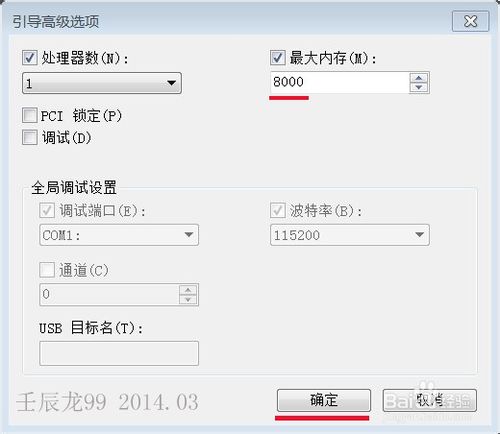
5、在弹出的“系统配置”窗口,我们点:重新启动(R),重启计算机。
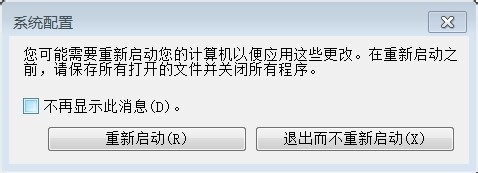
6、重启计算机后,我们再点击:计算机 - 属性,可见:
安装内存(RAM):8.00GB(7.40G可用),现在计算机的内存正常了。
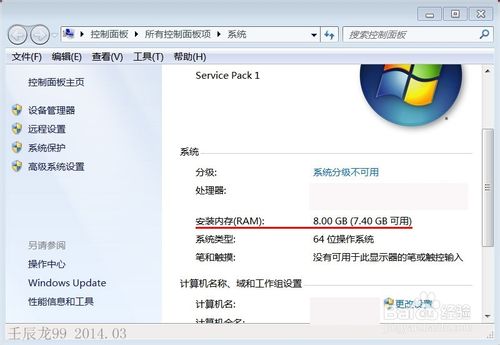
以上的几个步骤设置之后,那么再看看安装内存(RAM)是不是显示为8GB(7.4GB可用)显示也正常了,如果用户在安装系统之后也出现内存显示不正常的问题,那么不妨试试教程中的解决方法。