
电脑是生活中比较常用的电子设备,在使用中难免会遇到各种系统问题而导致电脑无法正常工作,最近有用户遇到电脑无法开机问题,而出现这种故障有很多因素,比如系统文件损坏、硬件损坏或病毒感染等等,在前面教程中也介绍过“电脑开机没反应 电脑无法开机原因分析与解决”,除此之外,部分用户宁愿选择重装系统来解决无法开机问题,那么电脑无法开机还怎么重装系统呢?其实方法也是极其简单的,具体操作方法如下:

一、电脑无法开机重装系统前准备:
1、一个大于4G内存的U盘(如果没有U盘的用户,建议在网上选购一个已经制作好的U盘启动盘,这样可少不少麻烦,推荐到https://udashen.taobao.com/选购)
2、下载并制作U盘启动盘(如U大神U盘启动)
U大神U盘启动:https://www.doudouxitong.com/upan/2015/0713/9227.html
3、下载需要安装的系统
推荐最新win7操作系统:https://www.doudouxitong.com/windows7/
二、电脑无法开机重装系统方法/步骤
1、首先将U盘制作成U盘启动盘,如U大神U盘启动,如果已经拥有U盘启动工具可忽略该步骤,如果有U盘还没制作U盘启动的用户请参考U盘启动制作教程:https://www.doudouxitong.com/guzhang/xitongjiqiao/2015/0713/9228.html
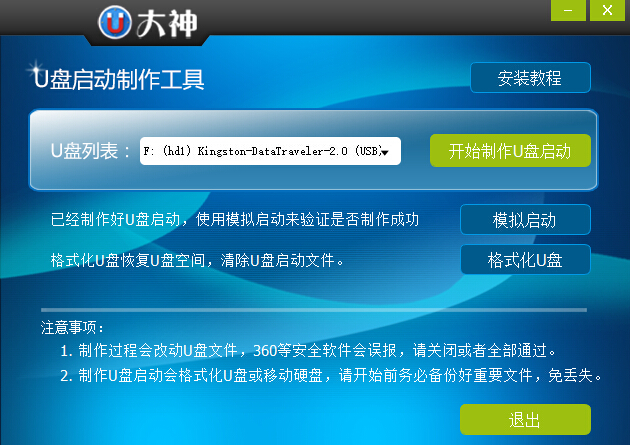
2、U盘启动制作完成后,将已经准备好的系统.ISO格式镜像复制到U盘中;
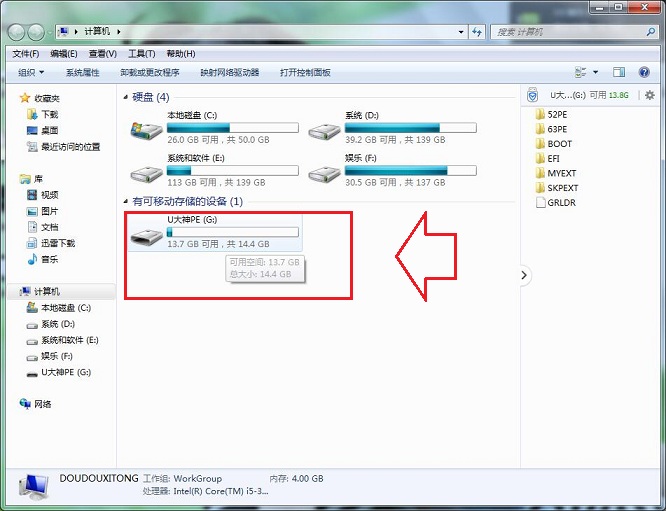
3、将制作好的U盘插入无法开机的电脑中,然后选择开机,在开机后连续按"F11"快捷键(不同的品牌电脑U盘启动快捷键也不一样,有的是按ESC、F9、F10或F11等等根据情况来选择快捷键),出现如下画面后选择USB启动选项,按回车键进入U盘系统启动画面;
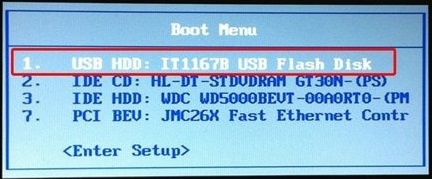
4、进入U盘启动画面如下,根据机型来选择启动选项,一般选择“02启动windows8.1RamOS(新机型)”选项,进入PE系统;

5、进入pe系统后,打开桌面“U大神系统安装工具”安装工具,然后选择好已经准备好的.ISO系统镜像文件,然后在硬盘分区表下单击选择C盘为系统安装盘,再点击“开始”按钮。
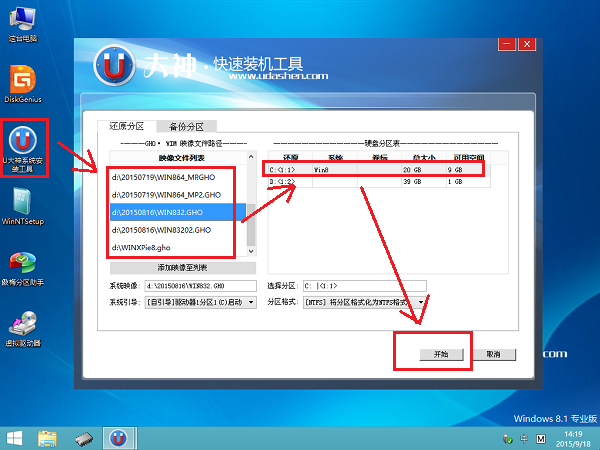
6、点击“开始”按钮后,出现提示框选择“yes”进入Ghost画面;
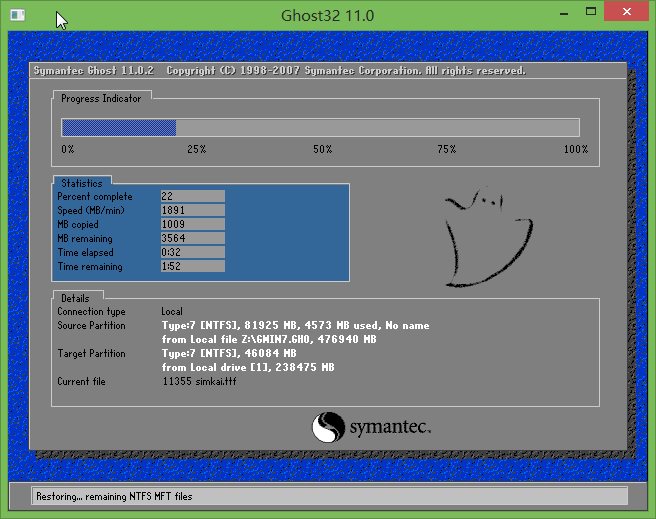
7、以上进度100%完成后,拔出U盘,再次重启电脑即可全自动安装系统,不需要任何选择。
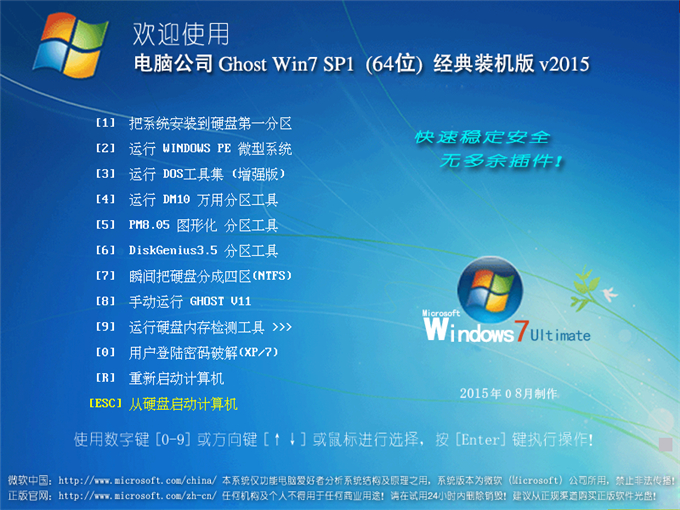
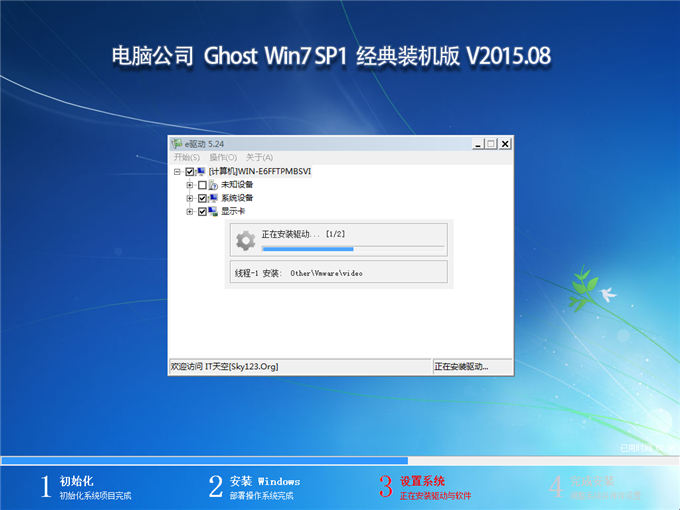
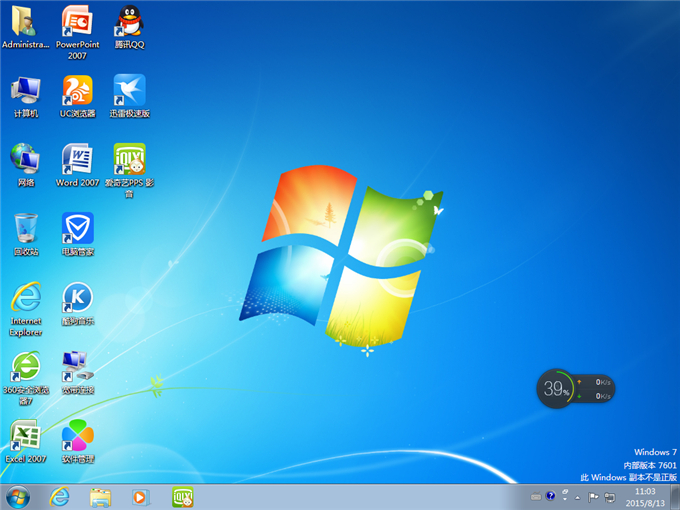
到这里系统无法开机也就轻松的实现重装,当然想要在电脑无法开机下重装系统除了硬件损坏之外,都可以按照这种方式来重装系统,不求人,不用拿到电脑店去维修也能轻松的自己给不能开机的电脑安装系统,是不是很简单呢?赶快分享给好友或收藏本文教程,以防不备之需吧,如果在操作中有什么不明白的地方欢迎到下面评论框提问咨询。