
平常会通过控制面板更改系统设置、删除/添加软件、字体设置和操作中心等等,一般都可以通过开始菜单中打开,在前面教程中也介绍过几种打开win10控制面板方法,而平时经常使用控制面板的用户也会将该图标添加到桌面上,这样就可以直接在桌面上双击打开,那么win10桌面如何添加控制面板图标呢?
1、首先打开win10开始菜单,然后选择“设置”选项(如下图所示);
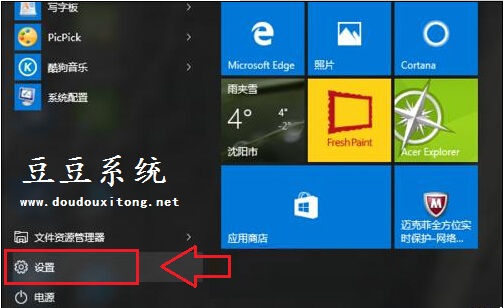
2、打开设置窗口后,在列表中选择“个性化”选项;
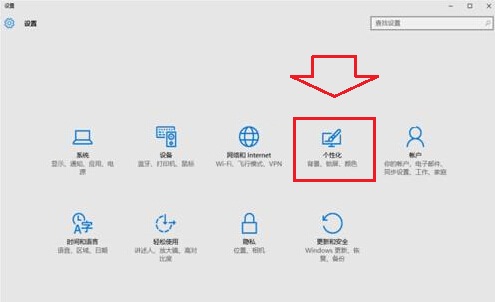
3、也可以直接在win10桌面空白处鼠标右键菜单中选择“个性化”选项;
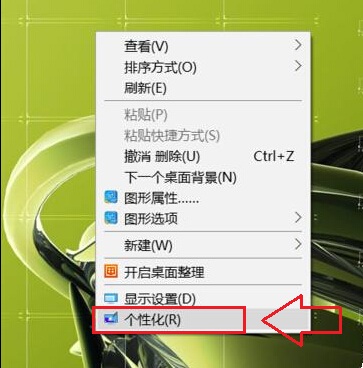
4、打开个性化设置窗口后,在左侧列表中选择“主题”选项,然后在右侧“相关的设置”里点击打开“桌面图标设置”选项(如下图所示);
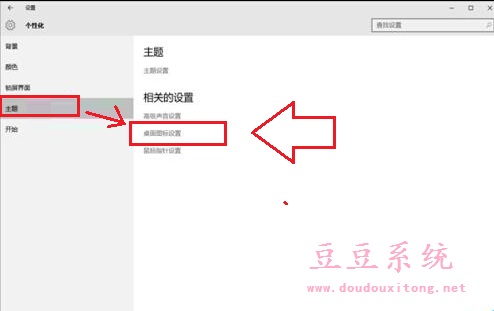
5、打开桌面图标设置后,我们只要勾选“控制面板”选项,并点击确定即可。
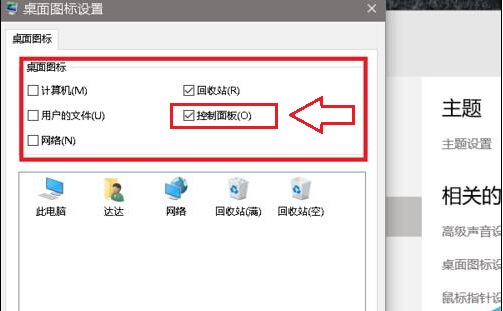
6、完成以上设置后,返回桌面就可以查看到“控制面板”图标添加到桌面了!
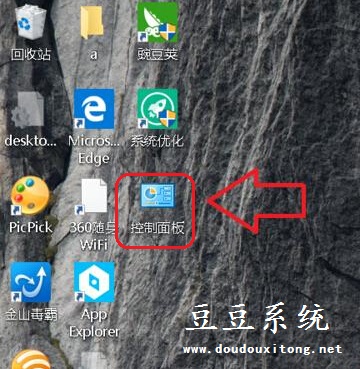
7、此时就可以在桌面双击“控制面板”图标打开控制面板设置界面!
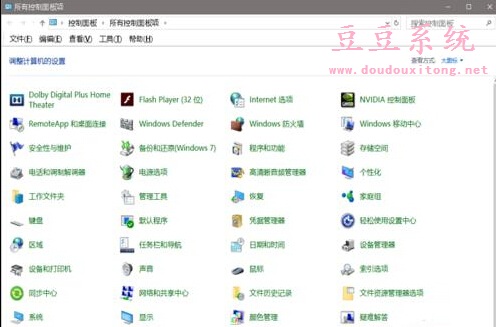
不同的用户对系统的设置需求也有所不同,而将常用的应用程序图标添加到桌面有助于我们平常操作,如果用户想要在win10桌面中添加控制面板图标的话,可以按照教程的方法来添加控制面板图标,也可以在桌面图标设置中添加计算机、回收站和网络等图标,用户可以根据个人操作习惯来添加或取消设置。