
使用苹果MAC电脑肯定都会安装一些需要的软件,随着日积月累,那么系统文件也会变多了,空间也会随着变小,不管用户们怎么对这些软件进行删除与清理,肯定是没有初始的系统好用。其实这时候我们可以利用恢复出厂设置对MAC系统进行还原,相信很多用户对恢复出厂设置并不陌生吧,那么下面来看看具体设置步骤吧。
mac电脑装win7 系统教程:https://www.doudouxitong.com/anzhuang/win7azjc/2014/0319/687.html?1395243421

第一步:抹掉您的启动磁盘
1.将 Mac OS X Install DVD 插入光盘驱动器并重新启动电脑。

2.在电脑启动时按住 Option 键。
3.选择“Mac OS X Install DVD”,然后点按其下方的箭头,从 DVD 安装光盘启动。

4.当显示“安装 Mac OSX”屏幕时,点按“实用工具”按钮,从“实用工具”菜单中选择“磁盘工具”。
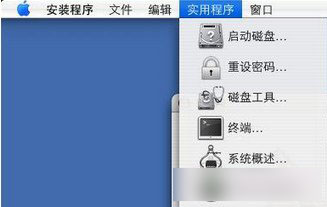
5.从左侧列表中选择您的启动磁盘
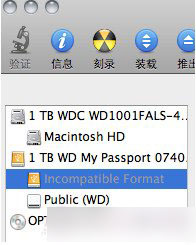
6.然后点按“抹掉”标签。

7.从“格式”弹出式菜单中,选取“Mac OS 扩展(日志式)”。

8.为您的磁盘键入一个名称,然后点按“抹掉”。
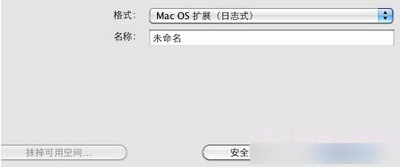
9.磁盘被抹掉后,从磁盘工具菜单中选取退出磁盘工具。将返回“安装 Mac OSX”屏幕;详情请看“第二步:安装Snow Leopard操作系统”。
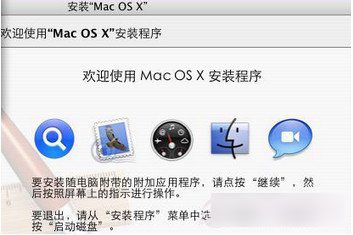
第二步:安装 Snow Leopard操作系统
1.在“安装 Mac OSX”屏幕中,点按“继续”。
2.当显示许可协议时,点按“同意”以同意其条款。

3.默认情况下,会选中目标磁盘“Macintosh HD”。如有需要,可更改目标磁盘(如果是其他宗卷,请使用您在先前的步骤中抹掉的磁盘)。
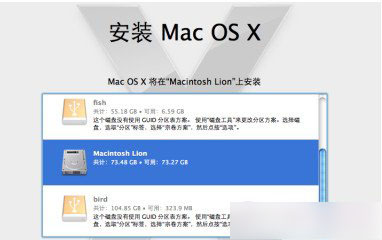
4.点按“安装”。Mac OS X 安装期间,屏幕底部会显示一个状态栏。
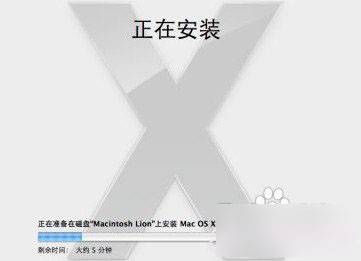
5.将会显示“附加信息”屏幕,通知您操作系统已安装完成。此外,此屏幕还会通知您尚未安装捆绑的应用程序。点按“继续”。
6.此时会显示“安装已成功”屏幕。至此告一段落!可以点按“重新启动”。

7.重新启动完成后会播放一段“欢迎”视频,然后出现“国家/地区选择”屏幕,一步步完成“Mac OS X 设置助理”操作。
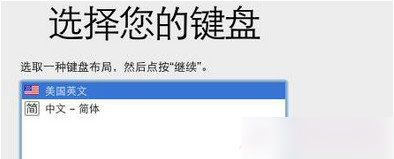
8.最后呢找到电脑随附的应用程序安装光盘安装捆绑的应用程序,安装完成后恢复过程至此已完成。
轻松的使用MAC恢复出厂设置就能轻松的搞定系统各方面的问题,如果MAC用户对现在的系统不满意的话,那么不妨按照教程中的方法对系统行恢复吧。