
系统图标包括范围比较广泛,比如桌面图标、程序图标和文件夹图标等等,许多用户在接触到win10操作系统后难免会遇到一些图标显示问题,比如Win10系统桌面图标都消失不见了、Win10操作系统程序和文件夹图标显示不正常和Win10桌面图标快捷方式小箭头等等,豆豆系统小编也针对这些问题进行修复解决。
最近也有用户在win10操作系统中遇到文件夹图标右上角显示蓝色双箭头(如下图所示),虽然不会影响到系统正常操作,但很是影响到文件夹图标美观,但对于一些强迫症的用户也会对图标蓝色双箭头进行清除,下面来看看win10系统文件夹双箭头去除方法。
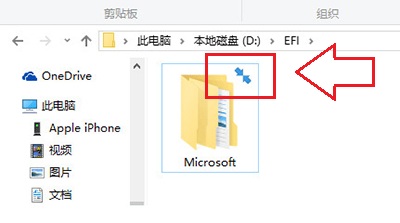
1、首先在win10文件夹蓝色双箭头图标上鼠标右键,并在菜单中选择“属性”选项(如下图所示);
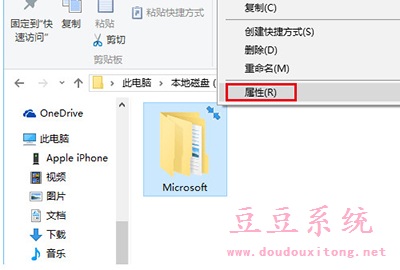
2、打开文件夹属性后,在常规菜单栏下选择“高级”按钮;
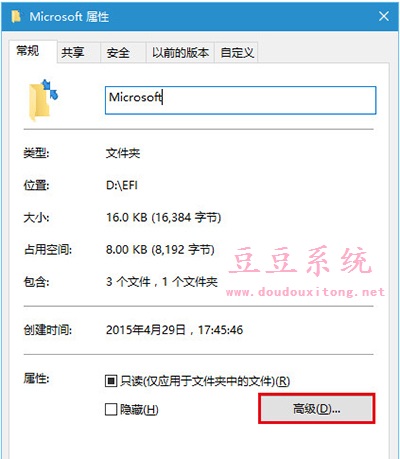
3、打开文件夹高级属性设置窗口后,分别取消勾选“压缩或加密属性”下两个选项,然后点击“确定”按钮保存当前设置(如下图所示);
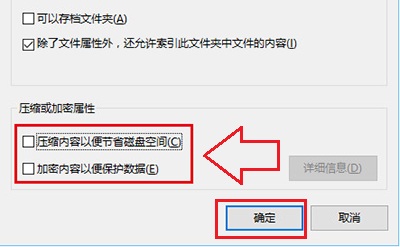
4、在属性窗口点击“确定”,此时会询问是否将此设定应用到子文件夹和文件,如果你想彻底解除压缩和加密,可以直接点击“确定”,否则在选择“仅将更改应用于此文件夹”后,再点击“确定”选项(如下图所示)。
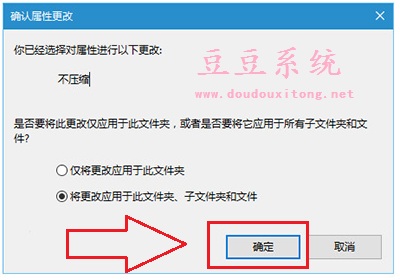
其实文件夹图标右上角出现蓝色双箭头并非什么系统故障问题,我们只要按照教程的方法来取消“压缩内容以便节省磁盘空间”和“加密内容以便保护数据”两个选项即可轻松去除文件夹图标蓝色双箭头问题。